文章详情页
win10自动收起任务栏的设置方法
浏览:38日期:2023-02-17 10:07:53
任务栏是每一个windows系统中都有的功能模块,在电脑的最下方会显示出我们目前正在使用的软件以及状态。但是在我们工作或是看电影的时候显示出来的任务栏就会很占用屏幕。万幸在win10中有这样的一个功能,可以在不使用任务栏的时候将任务栏自动隐藏,当我们需要任务栏的时候只要将鼠标移动到任务栏区域它就会显示出来了!想知道这个功能是如何开启的么?下面小编就带大家一起来看看吧!
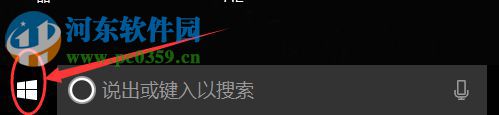 操作方法:
操作方法:1、打开电脑之后我们可以看见下方的任务栏

2、接着使用鼠标单击左下角的windows图标,也可以使用键盘中的win键唤出开始界面
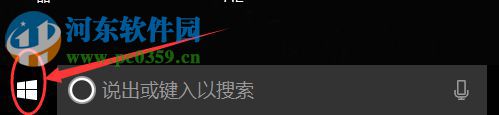
3、进入开始菜单之后找到设置按钮,使用鼠标单击即可
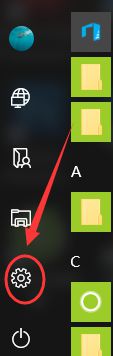
4、进入设置窗口之后如下图所示,单击其中的“个性化”功能
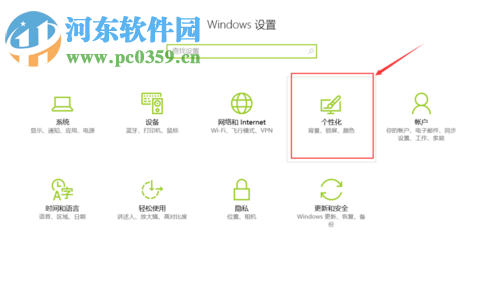
5、在这个窗口中找到左侧的“任务栏”一栏并单击将它展开
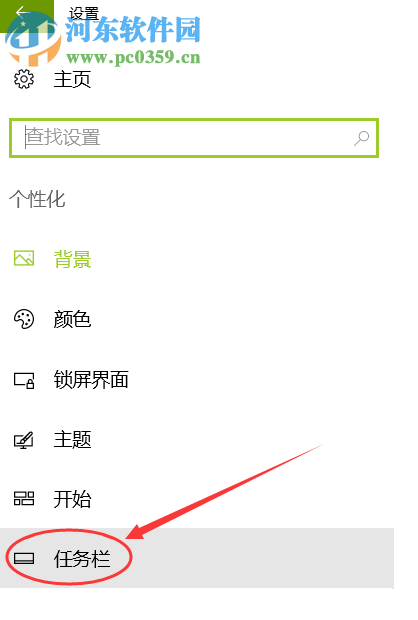
6、打开右侧的设置界面之后我们就可以看见和任务栏相关的设置了,找到其中的“在桌面模式下自动隐藏任务栏”一栏后将它开启即可!
PS:除了这个设置之外,我们还可以在这个设置界面中设置其他的任务栏功能哦!
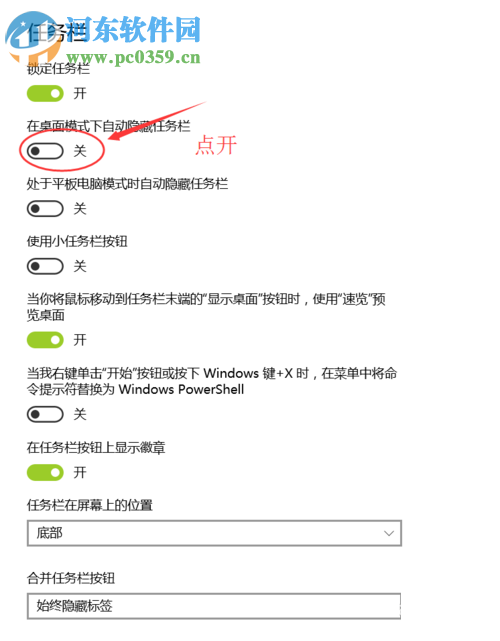
关于自动隐藏任务栏的方法小编就介绍到这里了,喜欢这个功能的朋友们可以自己在电脑中进行设置。设置任务栏的方法还有很多,大家若是别的有趣的任务栏设置方法可以在下面的留言区域中分享给小编哦!
相关文章:
排行榜
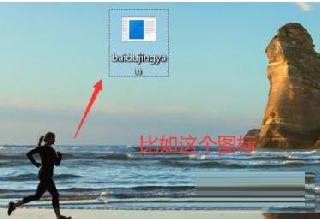
 网公网安备
网公网安备