文章详情页
设置win10打印机双面打印的方法
打印机和电脑已经是密不可分的办公设备了,我们在办公室中打印文件的时候经常都是打印双面的文件,因此很多在连接了打印机之后就会选择将它设置为双面打印的模式。但是在win10中打开打印设置界面之后是没有双面打印设置区域的,默认设置的就是单页打印。那么在需要双面打印的时候我们该如何设置才能打印呢?小编这里有一个小小的设置技巧,大家一下来看看吧!
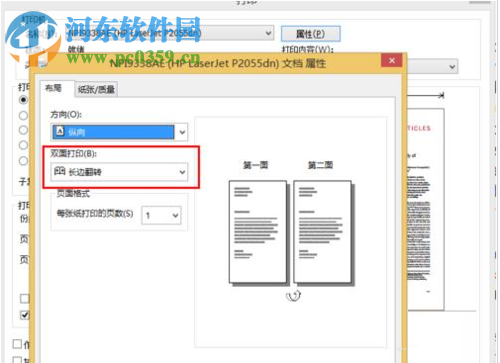 操作方法:
操作方法:1、打开电脑中的控制面板,打开的方法很多,可以使用鼠标右键单击开始菜单之后点击控制面板!
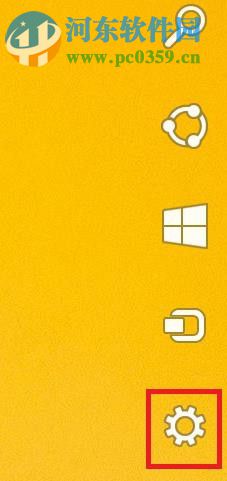
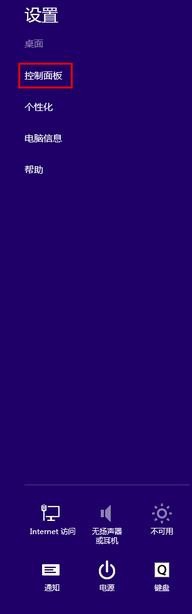
2、进入控制面板界面之后奖惩好看方式设置为小图标模式
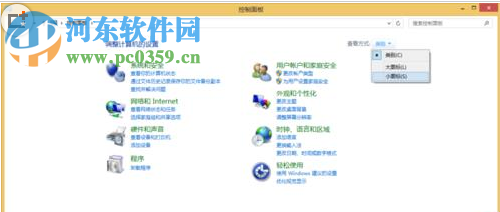
3、设置好了之后我们就可以看见下面的功能已经发生了变化了,在这里找到其中的:“设备和打印机”选项!
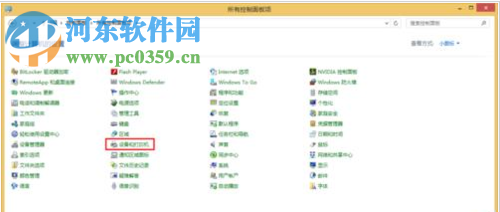
4、单击打开之后接着使用鼠标右键单击目前连接的打印机,打开“打印机属性”设置界面!
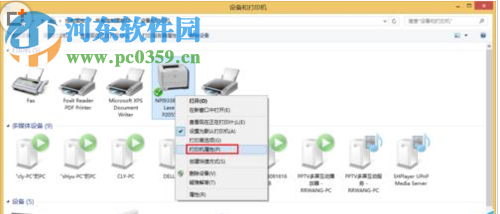
5、进入下图设置界面之后将最上方的选项卡切换为“设备设置”选项!
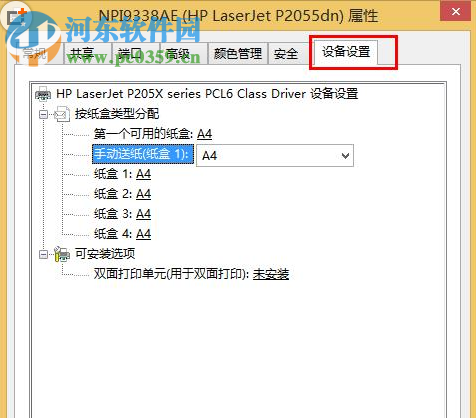
6、打开设备设置界面查看中的可安装选项一栏,将它修改为:“已安装”模式即可,设置好之后点击确定按钮
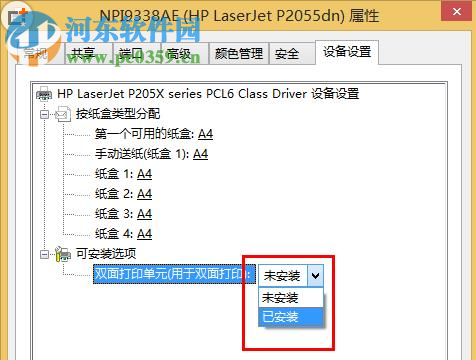
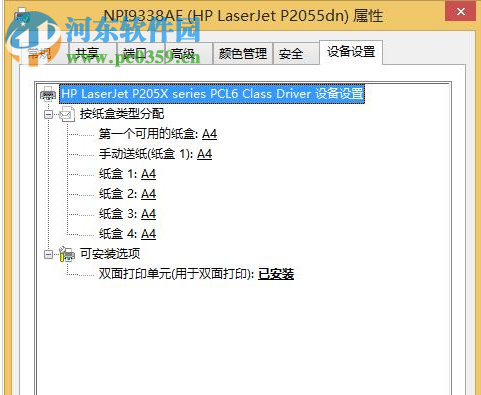
7、这样我们再次回到打印界面中就可以设置双面打印了!
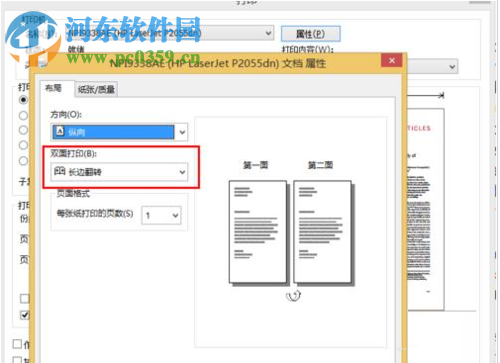
以上就是在win10中设置打印机双面打印的方法了,其实这个教程在win7/8中也是可以使用的,若是你使用的不是Win10系统也可以尝试一下这个方法哦!
排行榜
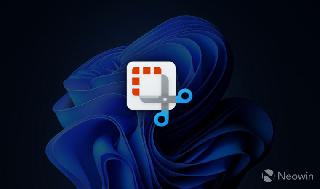
 网公网安备
网公网安备