解决win10应用商店“由于公司策略 此应用已被阻止”的方法
win10应用商店一直在不断的带给我们惊喜,无论是从界面的设计还是程序中的软件。但是除了这些也出现了不少的问题,近日有很多的用户都发现不能在应用商店中正常的下载程序了,每次打开程序之后都会被提示:“由于公司策略 此应用已被阻止”。若是打开程序的下载界面就会发现整个界面都是灰色的不可点击状态,这是怎么一回事呢?
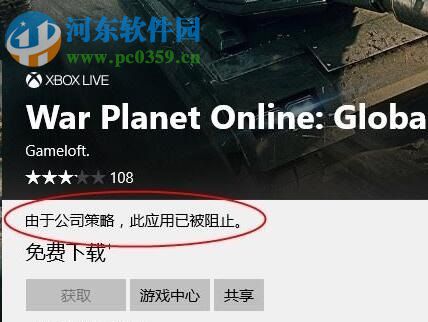 方法步骤;
方法步骤;方法一:
1、使用win+x打开系统中的控制面板界面,接着找到其中的安全和维护,找到之后点击左侧的“更改windows smartscreen筛选器设置”字样,进入新的设置界面之后接着在弹出的界面中点击“不执行任何操作”选项即可!
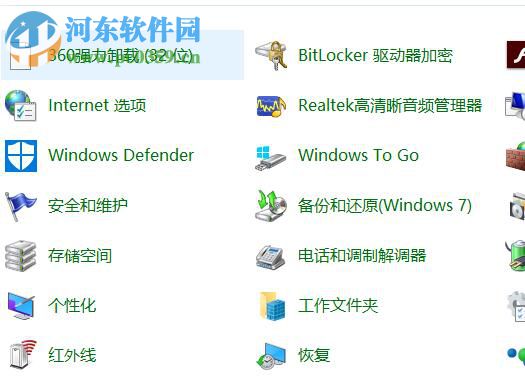
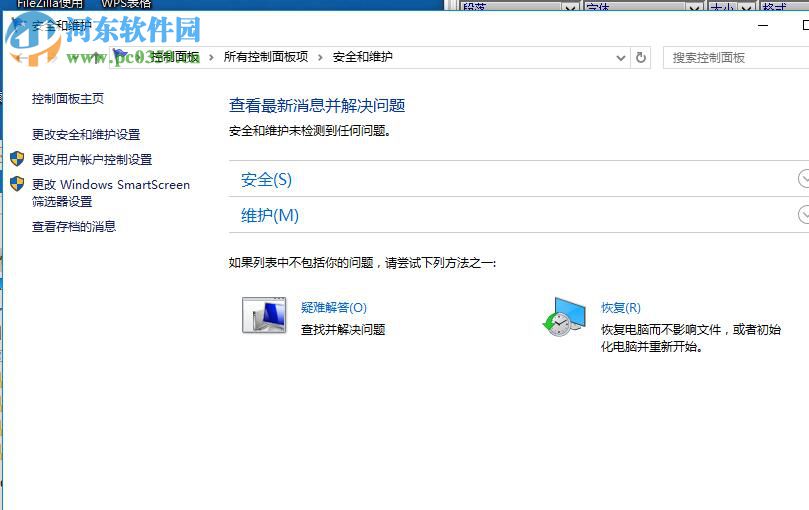
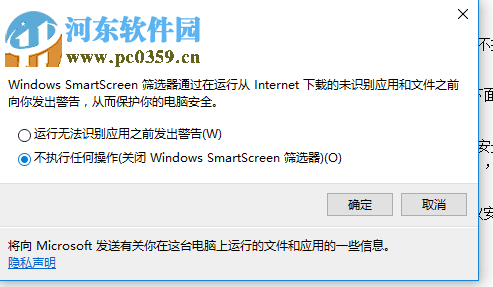
2、接着再次回到控制面板界面中,打开其中的用户账户,点击其中的“更改用户账户控制设置”一栏,热后将其它设置为“从不通知”即可。
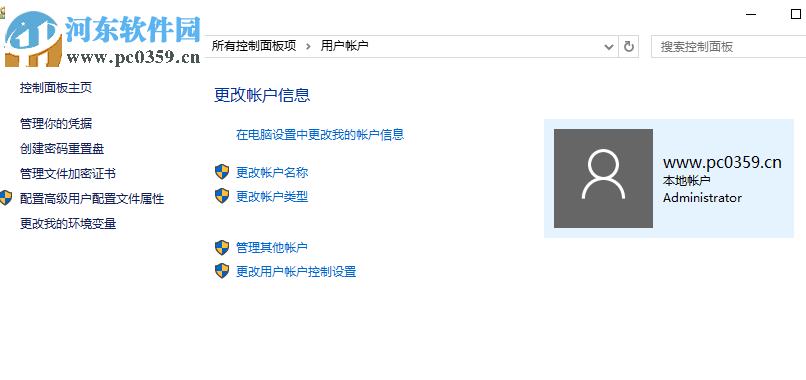
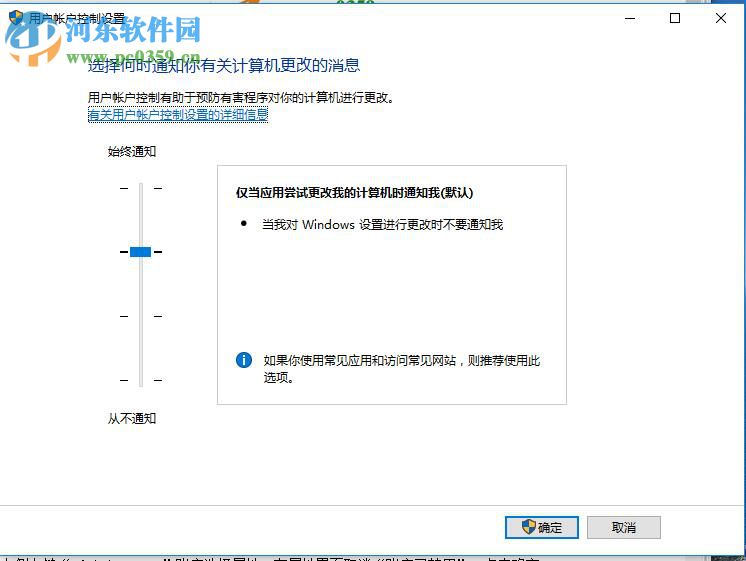
3、完成以上的设置之后接着使用win+r打开运行界面,在输入框中输入命令:gpedit.msc。
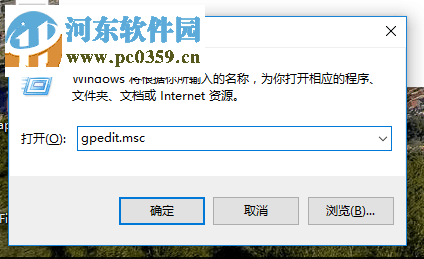
4、接着点击左侧的:“计算机配置”、“windows设置”、“安全设置”、“本地策略”、“安全选项”,进入安全选项之后在右侧的界面中找到:“用户账户控制:以管理员批准模式运行所有管理员”,然后双击将它设置为“已禁用”模式!
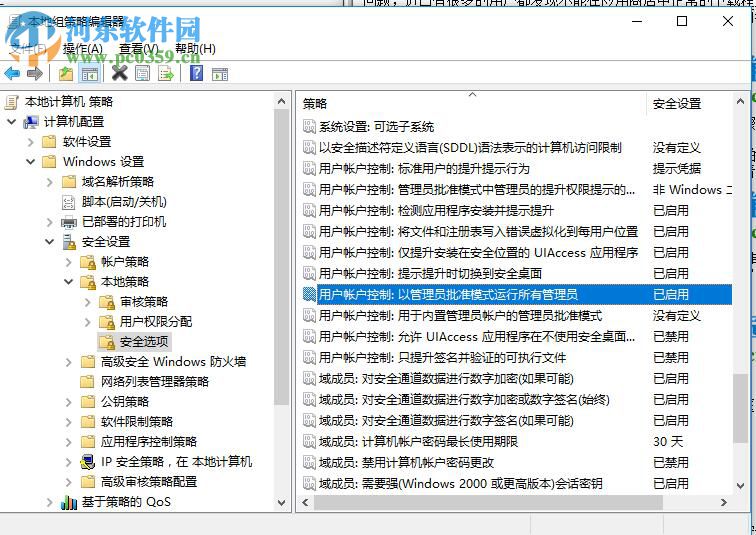
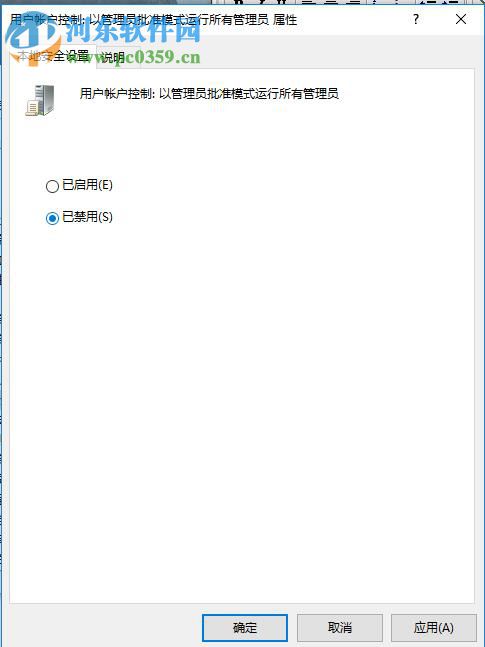
5、由于关闭了用户账户因此可能会导致商店浏览器不能使用,请谨慎使用方法一!
方法二:
1、使用鼠标右键单击计算机图标,打开管理界面!
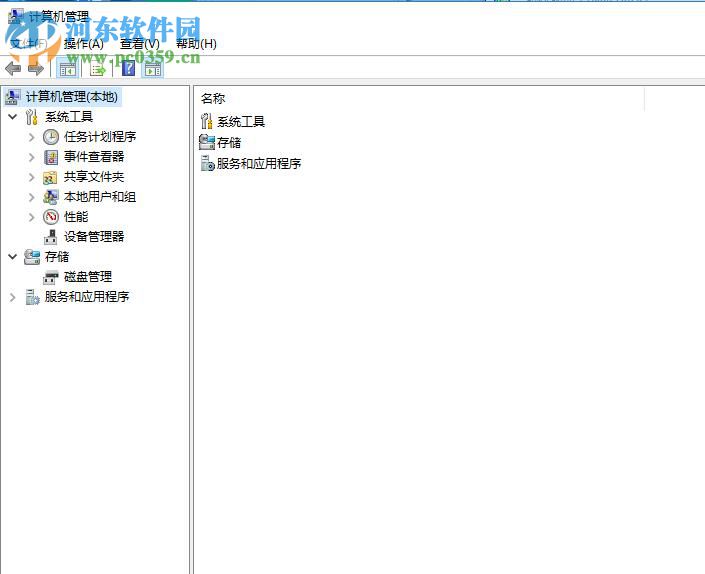
2、接着打开左侧的:“系统工具”、“本地用户和组”、“用户”;
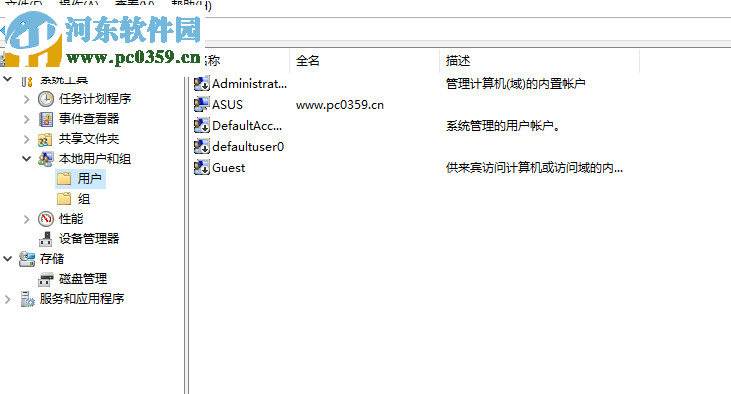
3、进入管理窗口值紧接着使用鼠标右键单击用户账户“Administrator”,打开属性设置界面,在属性界面好将“账户已禁用”取消勾选并保存!
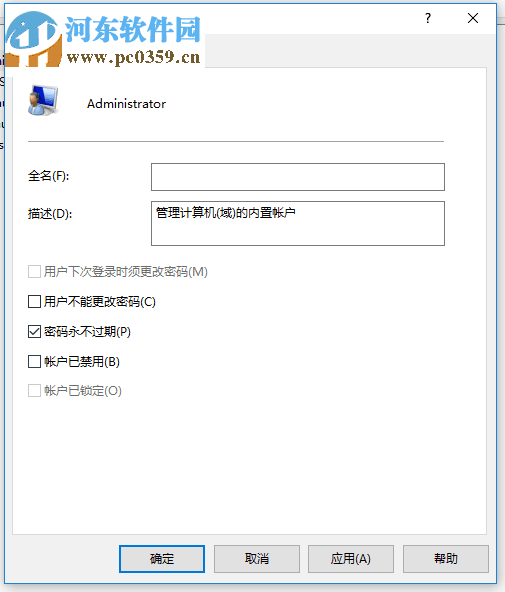
4、接着使用鼠标单击开始菜单,点击其中的用户之后将用户切换为administrator管理员,这样就可以重新使用应用商店了!
方法三:
1、调出运行界面之后再输入命令:certmgr.msc,接着点击确定按钮!
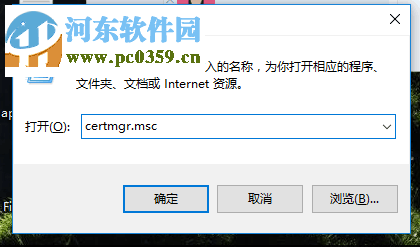
2、打开运行界面之后接着单击左侧的“不受信任的证书”选项,然后双击其中的证书!
3、点击之后将其中不受信任的证书全部删除即可!
方法四:
1、使用鼠标右键单击开始菜单,打开命令提示符(管理员)选项!
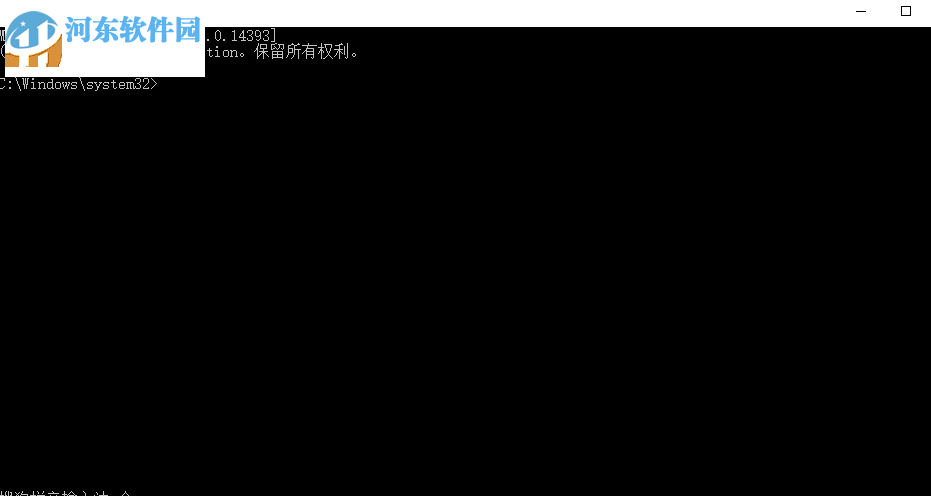
2、打开之后在输入框中输入自己需要运行的程序保存目录,例如;d:abcfgh123.exe,那么在命令提示符中就应该这样输入:
d: (拔下回车键)
cd abcfgh (按下回车键)
123 (按下回车键)
最后安息按回车就能安装这个软件了!
PS:若是保存的目录中有中文需要转移到全英文的目录中再运行!
这就是解决出现在win10应用商店中“由于公司策略 此应用已被阻止”故障的全部步骤了!需要的小伙伴赶紧来试一试吧!
相关文章:
1. 微软Windows HPC 2008 Server即将发布2. win7免费升级win10正版3. Windows10系统如何退出组织?4. Fdisk硬盘分区图文教程(超详细)5. Mac版steam错误代码118怎么解决?Mac版steam错误代码118解决教程6. 统信uos系统怎么管理打印界面和打印队列?7. 如何双启动Win11和Linux系统?Win11 和 Linux双系统安装教程8. Win11Beta预览版22621.1180和22623.1180发布 附KB5022363内容汇总9. windows10游戏提示internal error 0x06:System error的解决方法10. CentOS上的安全防护软件Selinux详解

 网公网安备
网公网安备