解决win10 hosts修改后文件无法保存的方法
hosts是系统文件中的一个,也是很重要的一个。在我们电脑出现故障的时候通过对它的修改可以解决很多的错误,不过很多用户在win10中都反映过不能保存修改之后的hosts文件,这时为什么呢?其实很好理解,由于hosts是系统文件,当我们修改了它之后再次通过系统去保存,在保存的时候系统是没有权限来修改里面的内容的,因此就会出现这样的错误了。只要我们将自己的权限提高就可以修改了!
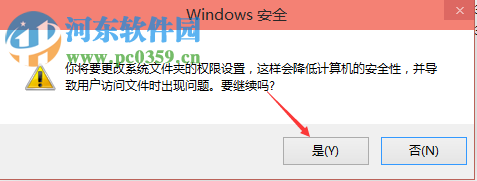 操作方法:
操作方法:1、进入系统中的hosts文件保存位置:C:WindowsSystem32Driversetc,找到文件之后使用鼠标右键单击打开属性设置界面!
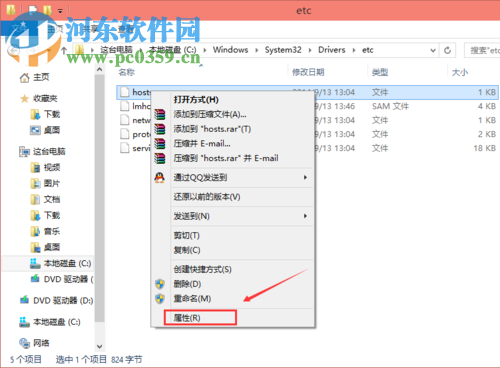
2、在属性界面中将安全选项卡打开!然后单击右下角的高级按钮!
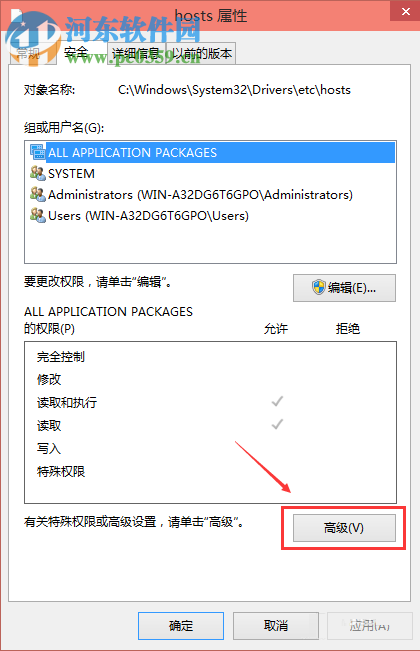
3、进入高级界面之后找到左下角的“更改权限”选项!
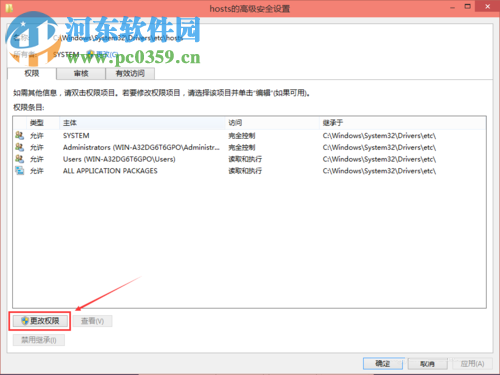
4、单击之后在更改权限界面中继续点击“添加”按钮!
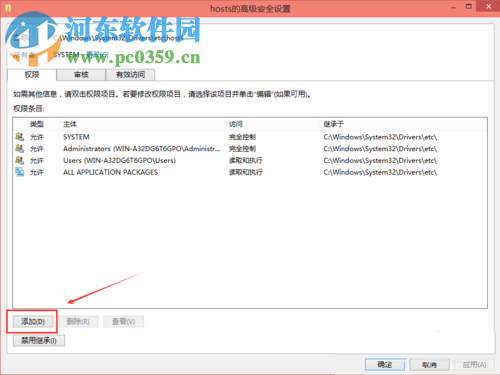
5、接着在下图所示的界面中找到“选择主体”一栏并单击打开!
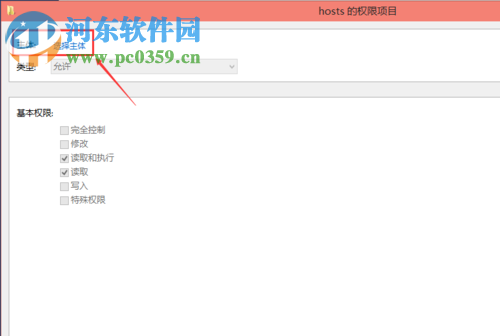
6、接着在随后出现的用户或组界面中找到左下角的高级选项并单击打开!
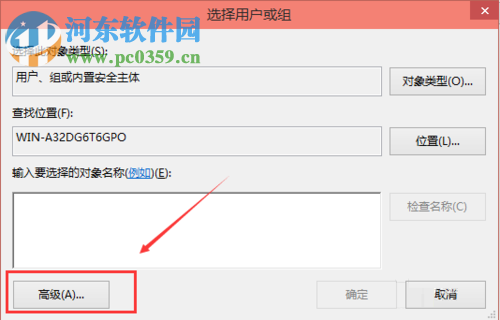
7、打开新的设置界面之后,使用左上角的立即查找选项找到现在正在使用的账号,然后单击选中它,点击确定按钮进行保存!
PS:点击左下角的开始菜单就可以在设置按钮上方找到头像,将鼠标移动到头像之后就知道目前使用的账号了!
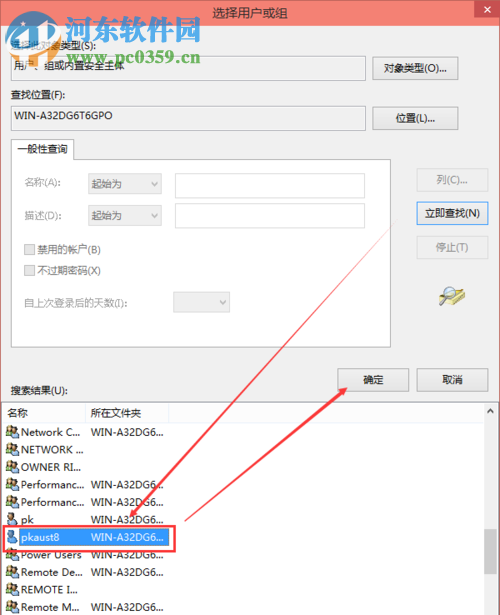
8、接着继续点击确定!
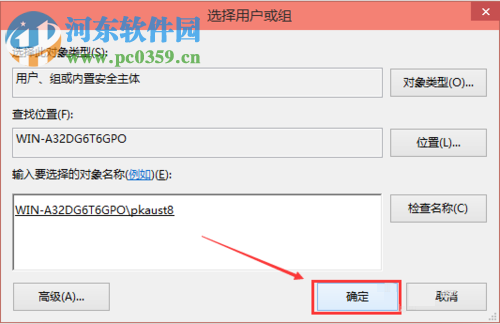
9、进入下图所示的权限设置界面之后将上面的权限全部勾选上即可,最后使用确定难进行保存!
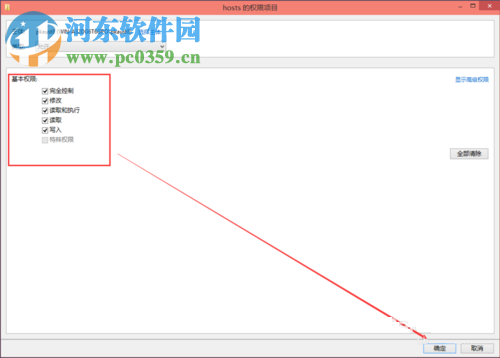
10、设置成之后回到权限界面中选中使用的账户,然后点击确定按钮进行保存!
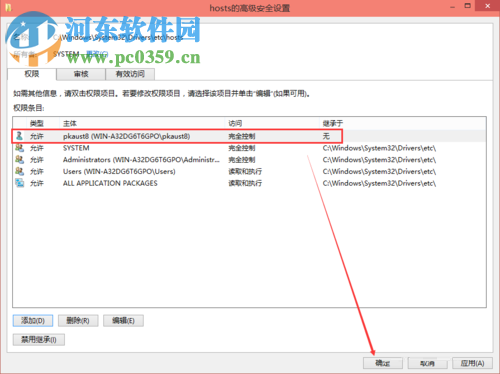
11、在保存的时候系统会弹出下图中的提示界面,我们可以点击是选项关闭这个窗口即可!
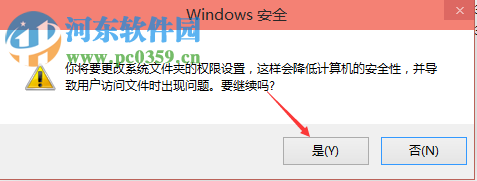
使用上面的步骤修改了权限之后,大家就可以保存修改之后的hosts文件了,想要设置这个系统文件的用户赶紧来添加一下账户权限吧!
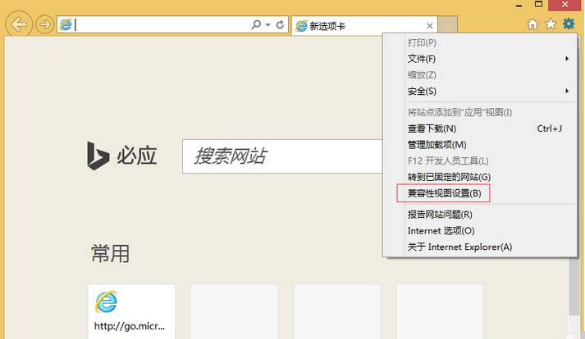
 网公网安备
网公网安备