win10设置手动更新补丁的方法
想必许多用户都将我们的系统升级至了全新的Windows10系统,其具备了更加完善的功能,给广大用户带来更好的操作体验,但是在使用win10的用户想必会发现,我们的系统常常会自动更新补丁,其会造成占用网络、自动重启等多种问题,许多用户都会选择直接关闭自动更新,但是设置为关闭后我们之后将无法进行更新,因此更多用户更愿设置为手动更新补丁,便于用户定期进行更新,而部分用户可能还不知道如何设置,这里为您带来了详细的教程,有需要的用户赶紧来了解一下吧!
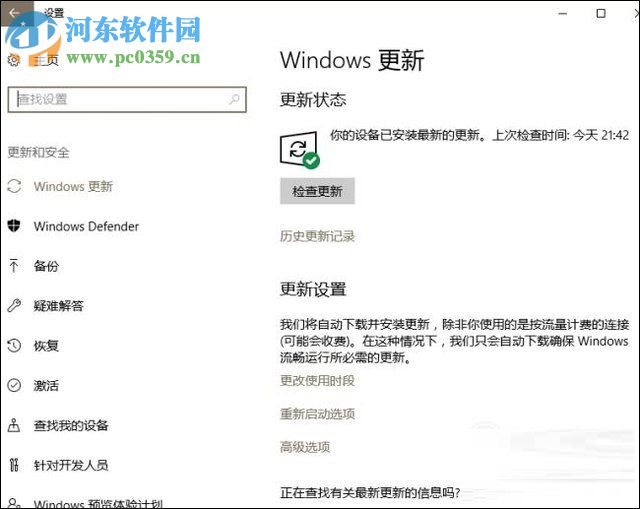 方法/步骤
方法/步骤1、首先,我们点击桌面左下角的“开始菜单”,进入界面后我们点击左侧的“设置”图标。
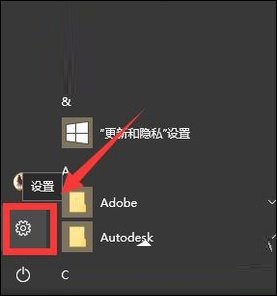
2、随后即可进入如下的Windows设置窗口,我们在下方的列表中选择“更新和安全”。
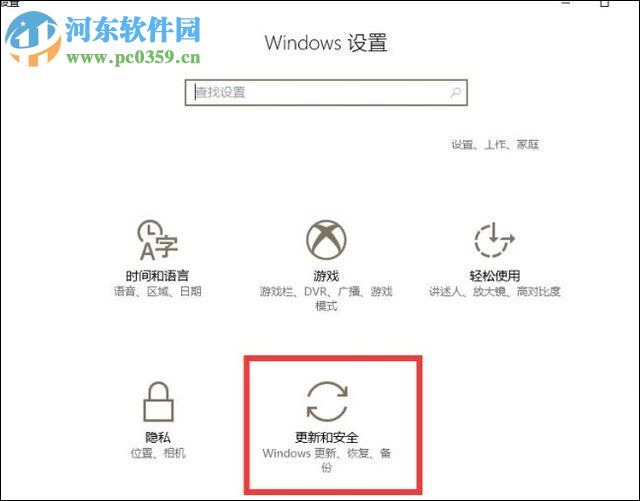
3、我们进入更新和安全设置界面后,我们在左侧的功能栏中选择Windows更新,然后点击右侧界面的“更新状态”
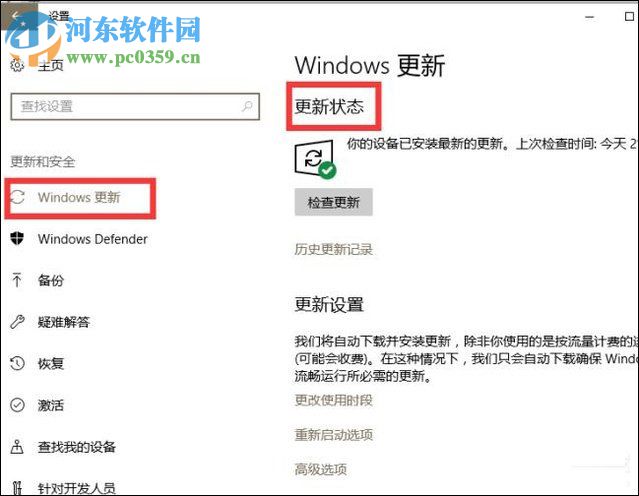
4、紧接着,我们在Windows更新界面下找到更新设置”按钮。
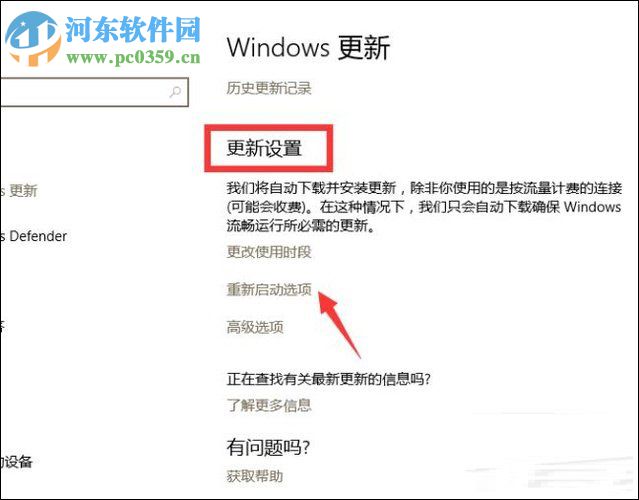
5、随后,我们在更新设置下找到并对点击“更改使用时段”。
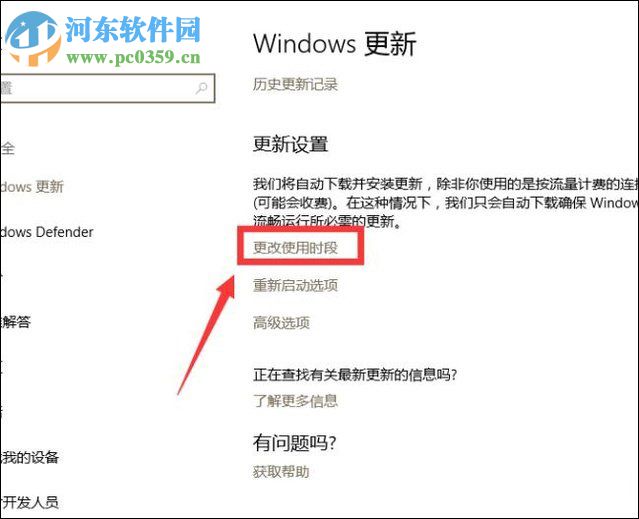
6、然后在使用时段界面我们就可以根据自己的需要设置在某一时间段不会自动重启,然后点击“保存”。
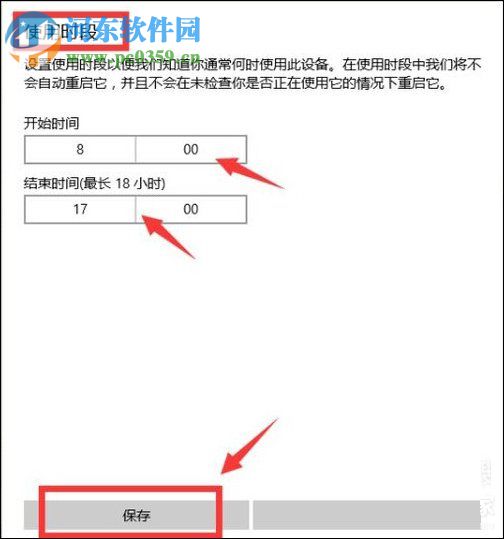
7、我们返回更新设置窗口,我们接着点击“高级选项”。
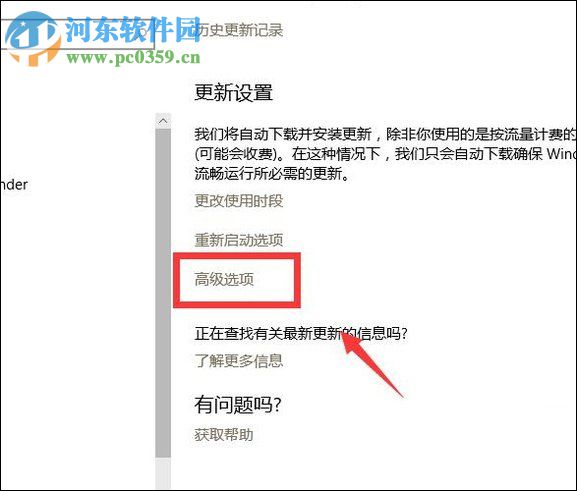
8、进入高级选项界面后,我们在“请选择安装更新的方式”选项下根据自己的需要选择更新的方式。
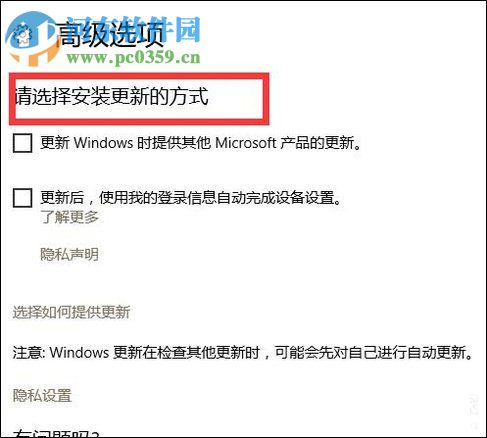
9、我们右击开始菜单,在呼出的操作菜单中选择“运行”或者直接通过组合键win+r呼出运行窗口。
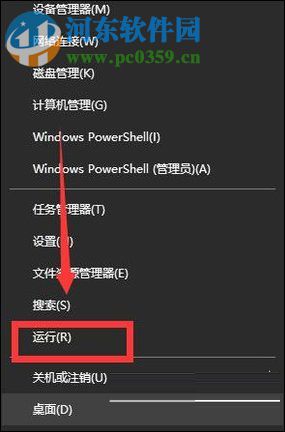
10、进入如下的运行窗口界面后,我们在打开一栏中输入“services.msc”,然后我们点击确定按钮。
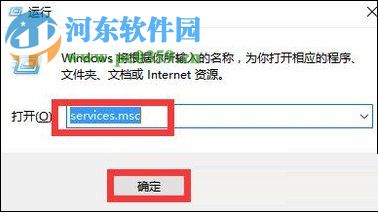
11、我们进入服务窗口界面,我们在右侧的列表下找到名为工“Windows Update”的服务。
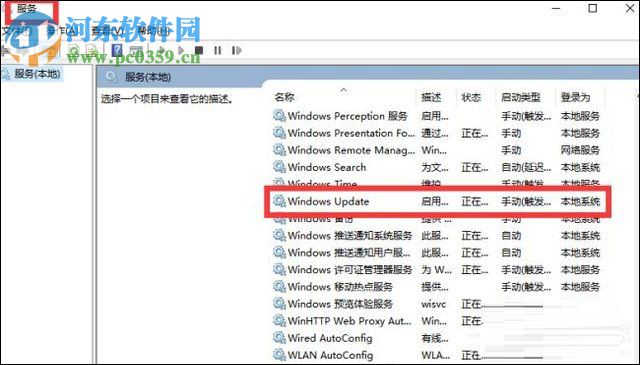
12、我们双击后,我们进入常规属性界面后,我们在常规选项界面下找到“启动类型”,然后将其设置为“手动”,然后点击确定即可。
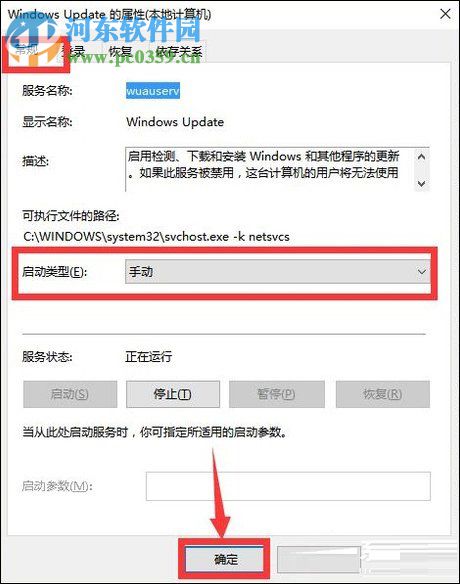
以上就是win10设置手动更新补丁的方法,设置后,用户即可在不错过补丁的同时,又解决更新补丁造成的问题。
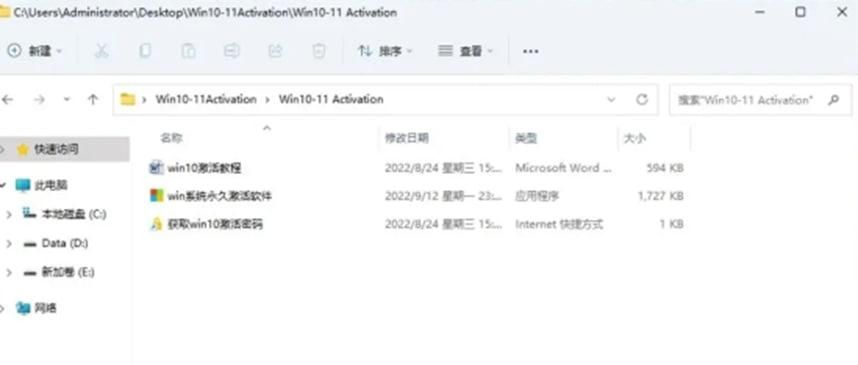
 网公网安备
网公网安备