Win10禁用麦克风的方法
笔记本由于轻便易携带的特点,深受广大办公一族与学生党的喜爱,而大家想必都有所了解,笔记本自带的麦克风功能相当的鸡肋,使用起来十分的不便,许多用户更喜欢是使用耳机的麦克风,而且有时系统的麦克风可能还会干扰到我们耳机的使用,这时我们可能需要禁用麦克风功能,部分用户可能还不知道如何设置,小编这里就为用户带来了笔记本关闭麦克风的方法,不知道如何设置的用户赶紧来看看吧!
 方法/步骤
方法/步骤方法一
1、我们鼠标右击桌面左下角的“开始菜单”按钮,在呼出的操作菜单中选择“设置”,若没有设置选项,我们左键点击开始此菜单,找到左侧的“设置图标(齿轮状的图标)”(这里我们以win10为例,其他系统的用户可自行参考)
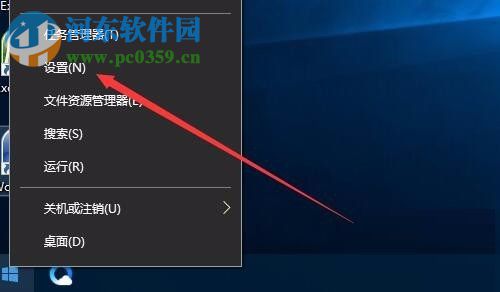
2、进入Windows设置窗口界面,我们在下方的列表中找到并点击“隐私”。
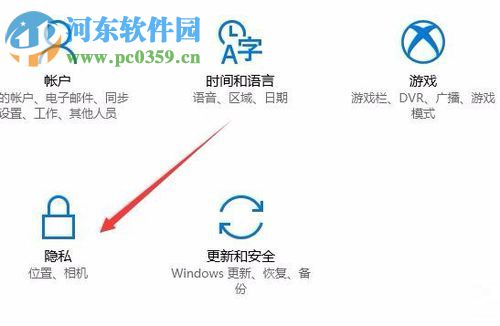
4、进入隐私设置界面后,我们在左侧的功能栏中找到并点击“麦克风”。
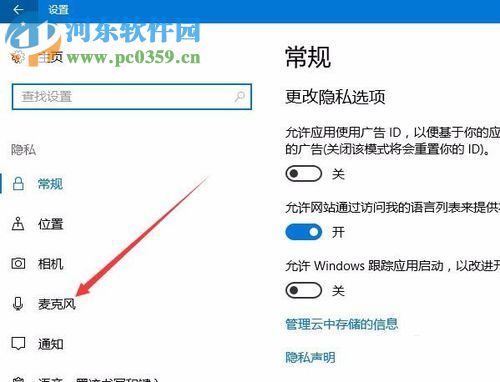
4、接着,我们在右侧的麦克风设置窗口找找到“允许应用使用我的麦克风”,此时默认为开启状态,我们直接进行关闭即可。
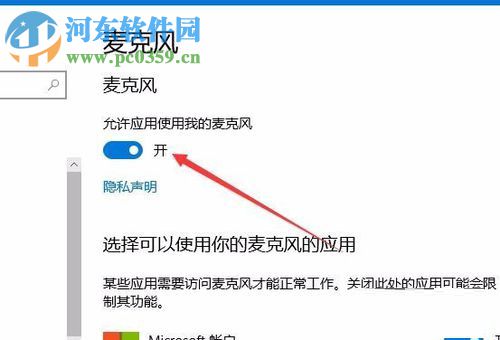
方法二
1、我们鼠标右击任务栏上的“音量图标”,在呼出的菜单中我们选择“录音设备”。
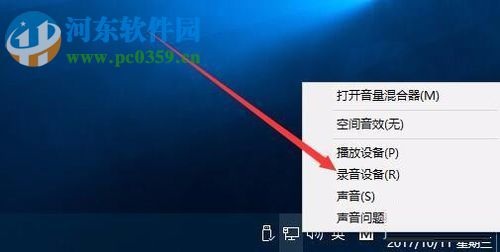
2、进入声音界面后,我们在选项卡中选择“录制”,然后在录制界面下载找到麦克风,我们点击右下角的“属性”。
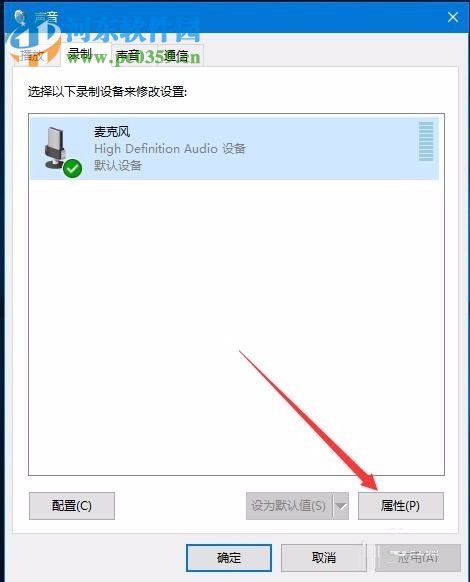
3、进入麦克风属性窗口界面后,我们在在选项卡中选择“常规”,接着在界面下方的设备用法中选择“不使用此设备(禁用)”,然后点击确定保证设置即可。
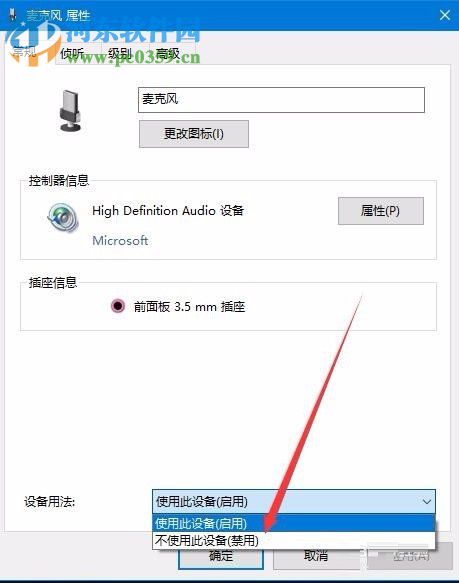
4、此时其显示为麦克风已停用,我们点击确定按钮,然后退出即可。
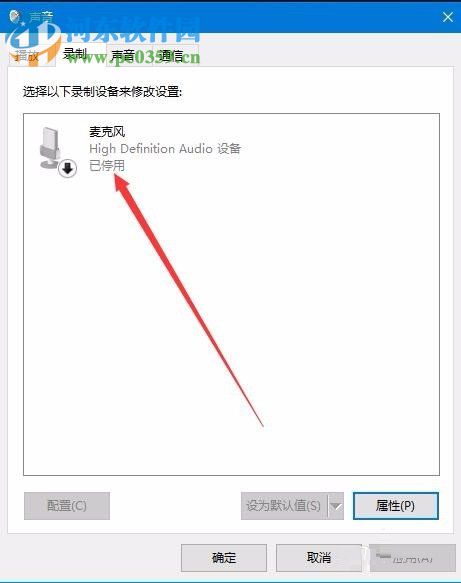
以上就是win10笔记本关闭麦克风的方法,操作十分的简单,有需要的用户赶紧来设置吧!

 网公网安备
网公网安备