win7虚拟网卡设置的方法
熟悉电脑的用户对于虚拟网卡想必一定不陌生,其通过模拟网络配适器,从而能够轻松的在两台或者多台远程计算机中建立局域网,从而能够实现局域网游戏等多种操作,为用户带来极大的便利,而部分用户可能好不知道高如何配置虚拟网卡,小编这里就为用户带来了win7设置虚拟网卡的详细图文教程,能够帮助用户通过简单几步轻松的在远程计算机创建局域网,有需要的用户不妨来了解一下吧,想必会对您有所帮助。
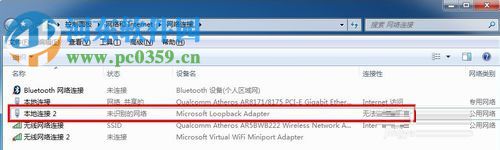 方法/步骤
方法/步骤1、首先,我们点击桌面左下角的“开始菜单”菜单按钮,然后在呼出的界面中选择“控制面板”。
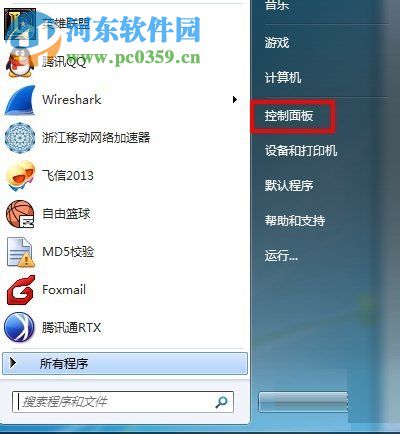
2、进入所有控制面板窗口后,我们在右上角的查看方式中选择“小图标”,然后即可在列表中找到“设备管理器”。
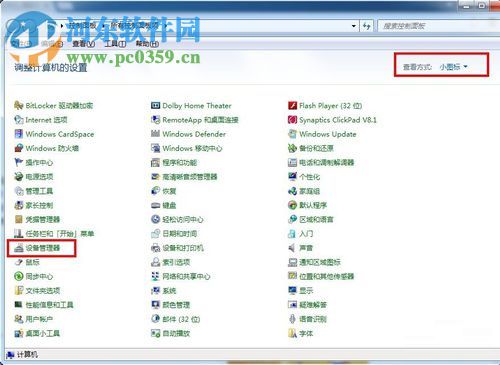
3、进入设备管理器的窗口界面后,我们先早列表中找到网络配适器,我们点击选中“网络配适器”。
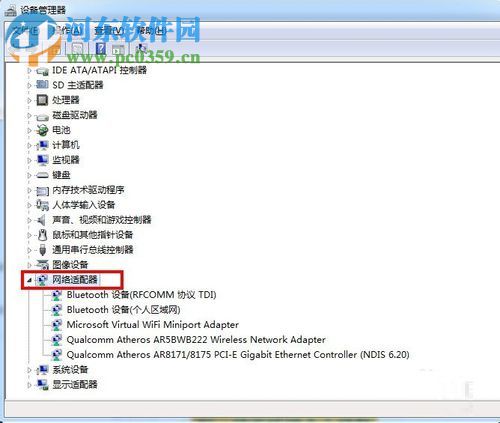
4、紧接着,我们点击菜单栏上的“操作”按钮,在呼出的菜单中选择“添加过时硬件”。
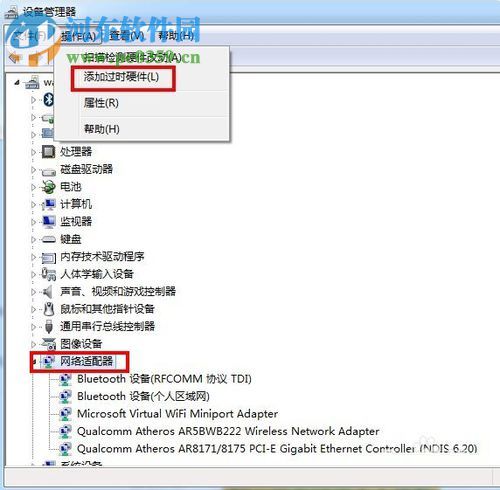
5、随后,弹出如下所示的添加硬件向导,然后我们点击下一步。
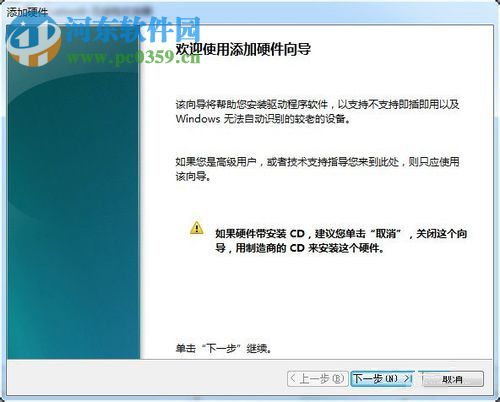
6、进入如下的“您想向导做什么?”的界面后,我们选择“安装我手动从列表选择的硬件”,然后点击下一步。
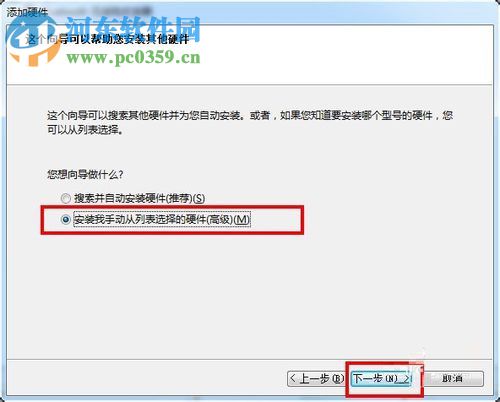
7、紧接着,我们进入从以下列表选择要安装的硬件类型,我们选择在常用硬件类型中选择“网络配适器”。
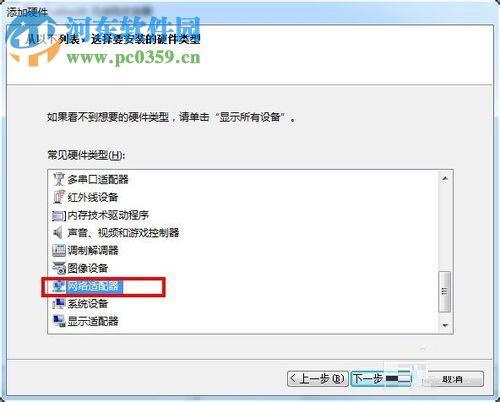
8、进入如下的选择网络配适器界面,我们在左侧的厂商中选择:microsoft,接着在网络配适器中选择Microsoft loopback adapter。
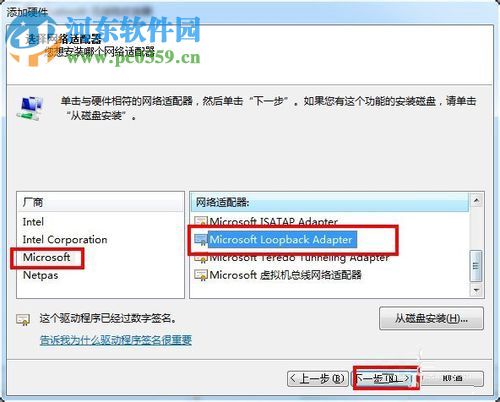
9、用户点击下一步,进入向导准备安装您的硬件,我们点击下一步。
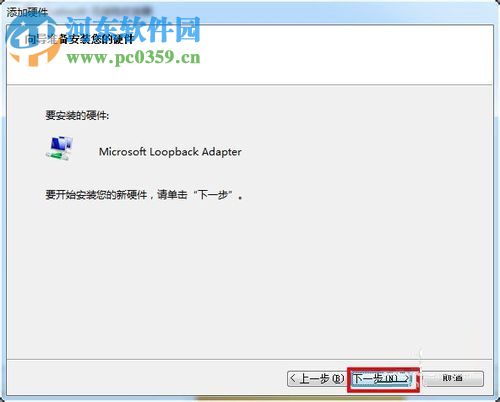
10、正在安装软件,请稍后。
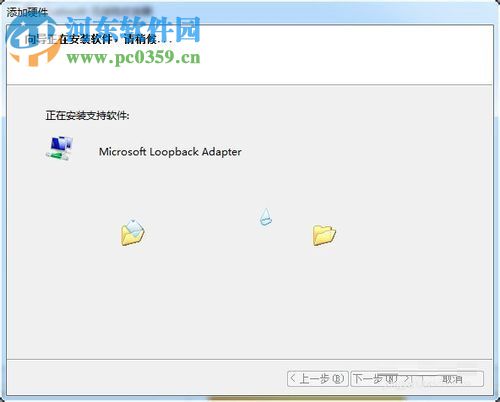
11、当弹出如下所示的成功安装提示则我们点击完成按钮即可,用户可以在网上邻居上验证。
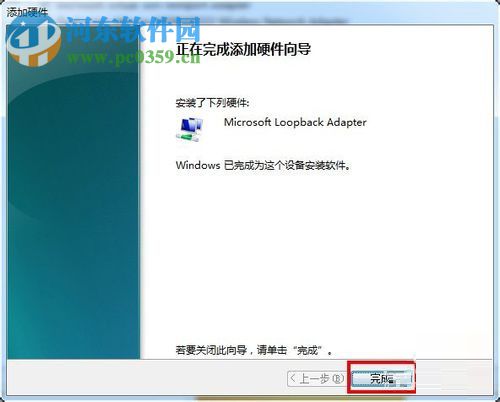
12、这时,用户即可在设备管理器中的网络配适器选项下看到名为Microsoft loopback adapter的网络配适器,用户也可以在网络连接中找到“本地连接2”,这就是我们的虚拟网卡了。
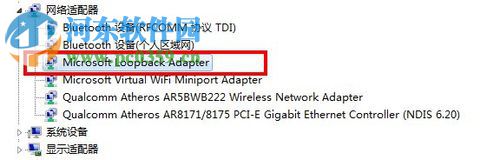
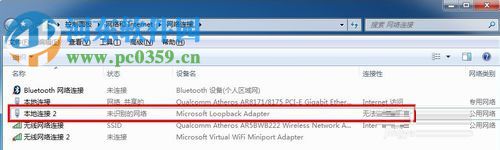
以上就是创建虚拟网卡的操作教程,操作十分的简单,有需要的用户赶紧来了解一下吧!

 网公网安备
网公网安备