解决win7搜索功能失效的方法
在Windows系统中有一个搜索功能,这个功能十分的强大,无论你将文件保存在哪个磁盘,只要是公开的文件,我们只需要在搜索框中输入文件的名称就可以快速的找到该文件的保存位置!但是近日却有win7用户向小编抱怨,声称自己的电脑中明明保存了文件,但是使用搜索功能却找不到它!为此该用户还在磁盘中新建了一个文件,证明确实不能搜索到文件!在出现这个错误情况的时候我们可以使用下面的这个教程来进行解决!
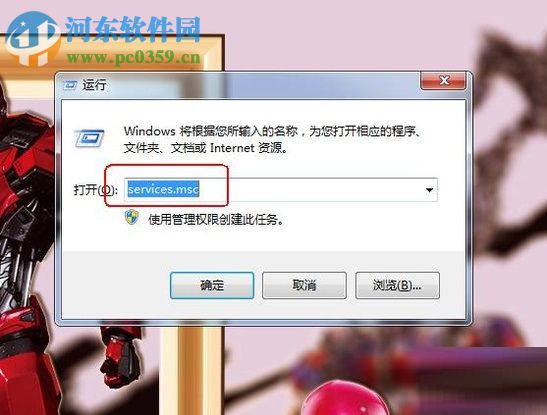 方法步骤:
方法步骤:1、使用快捷键:win+r打开系统中的运行窗口!也可以在开始菜单中找到这个程序的入口!

2、打开运行界面之后,在输入框中输入命令:services.msc并使用回车键进入新的设置界面!
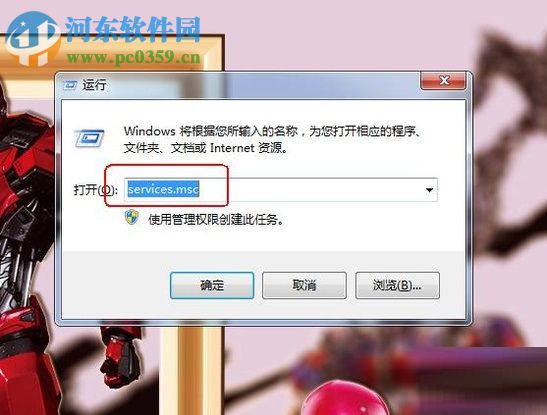
3、接着再次进入服务界面中,在下图所示的右侧窗口中找到名称为:windows search的服务,然后使用鼠标右键单击它,将其设置为“启动”模式即可!
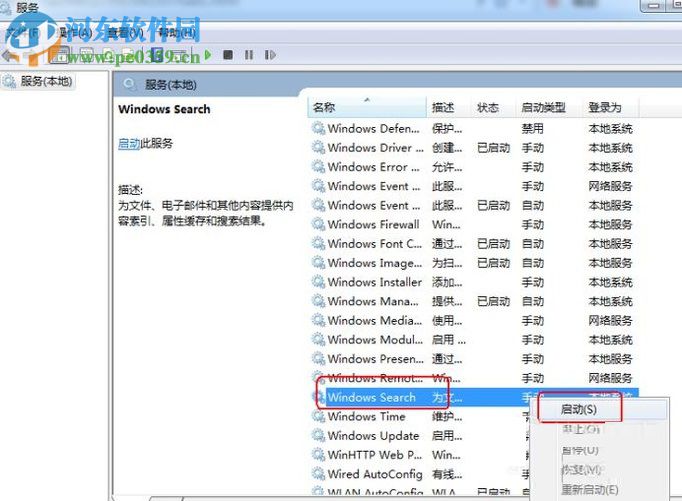
4、设置好该服务之后回到电脑桌面上,使用鼠标单击左下角的开始菜单图标!
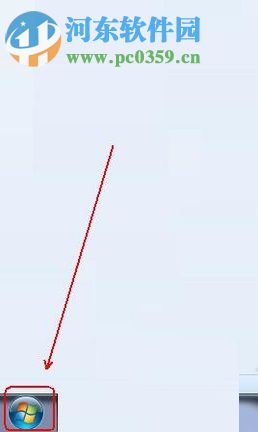
5、在打开的开始菜单界面中找到控制面板并打开它!
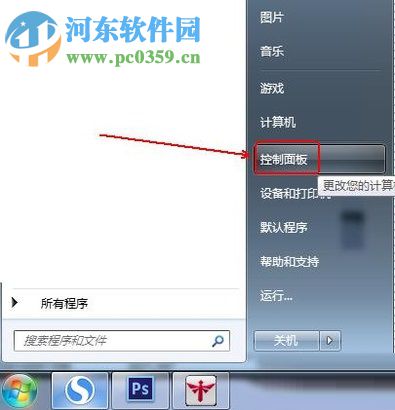
6、进入控制面板界面之后将查看方式设置为“大图标”模式。
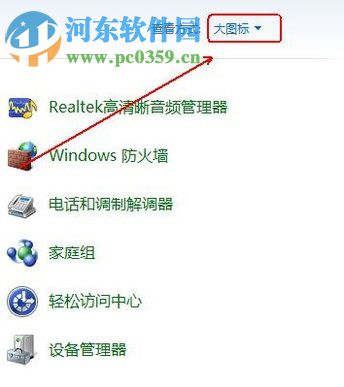
7、这样一来就可以找到索引选项的按钮了,单击进入该选项的设置界面!
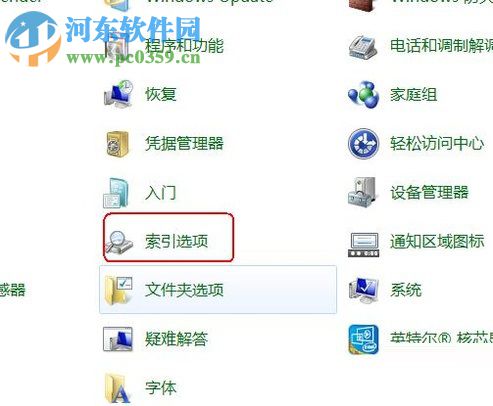
8、打开索引选项界面之后在左下角找到修改按钮并单击将它打开!
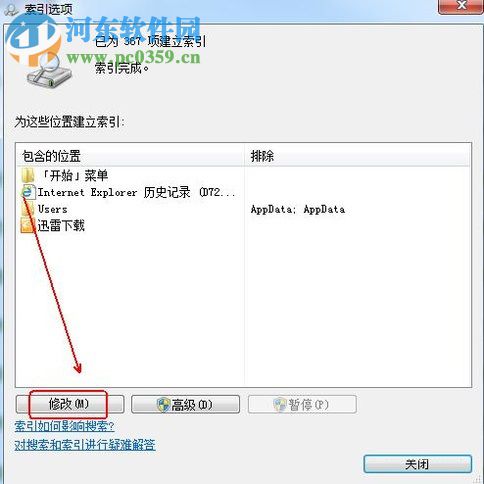
9、在随后出现的界面中将左侧的全部选项都勾选上,然后使用“确定”按钮进行保存!
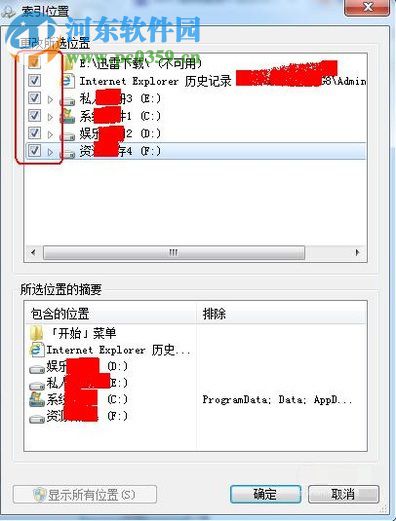
10、最后我们再来进行搜索就可以顺利的查找到电脑中的文件了!
使用上述步骤就可以解决在win7系统中无法使用搜索功能的问题了。由于搜索功能是windows自带的程序,因此在设置的时候步骤会比较复杂,大家只要跟着教程一起操作就可以处理该故障了!

 网公网安备
网公网安备