win10截图快捷键使用教程
截图是我们保留某个界面是常用的方法,今天我们来看看如何在Win10中进行截图。有的用户会下载很多的截图工具,然后在其中挑选一个自己使用最顺手的软件。但是我们的win10系统中自带了截图工具的,还有一些截图的快捷键等等。很多用户都不知道该如何来使用电脑中的自带截图程序,因此小编就制作了一个总结的教程,大家看过之后就会知道在这个系统中有多少种截图的方法了!
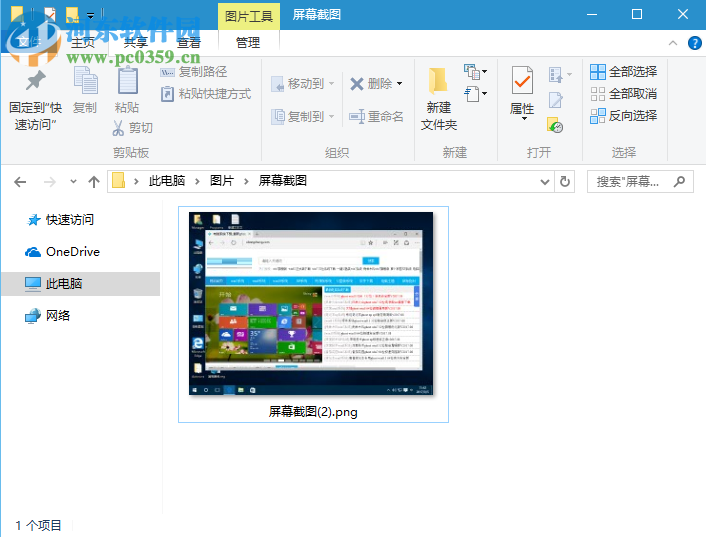 操作方法:
操作方法:方法一、截全屏
1、我们在笔记本或是台式电脑中的快捷键是Windows+Print Screen,笔记本还可以使用Windows+Prt Sc SysRq进行截图!

2、这种方法在截图的时候不会出现很多的窗口,系统会默认在后台直接截取这个界面,然后进行保存!我们怎么知道是否截图成功呢?在截图的时候屏幕会闪动一下!此时就说明截图成功了!截图的保存位置一般都是在文件夹的图片中!
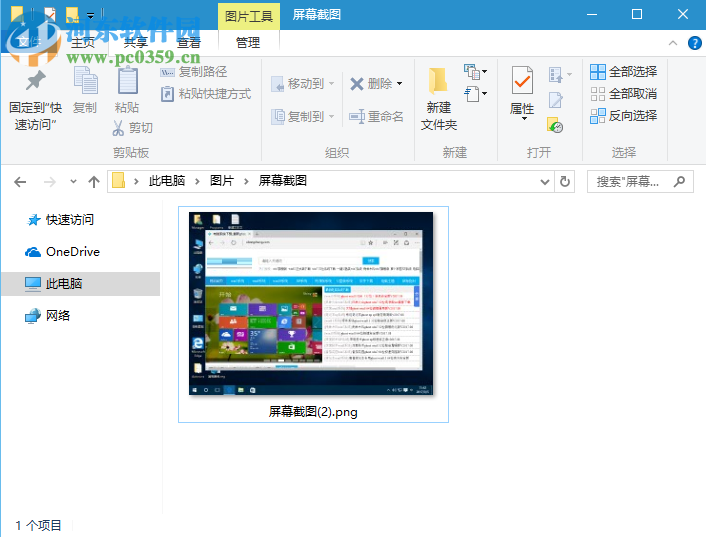
3、绝对路径为:C:Users你的帐户名PicturesScreenshots,大家可以根据这个位置找到它!
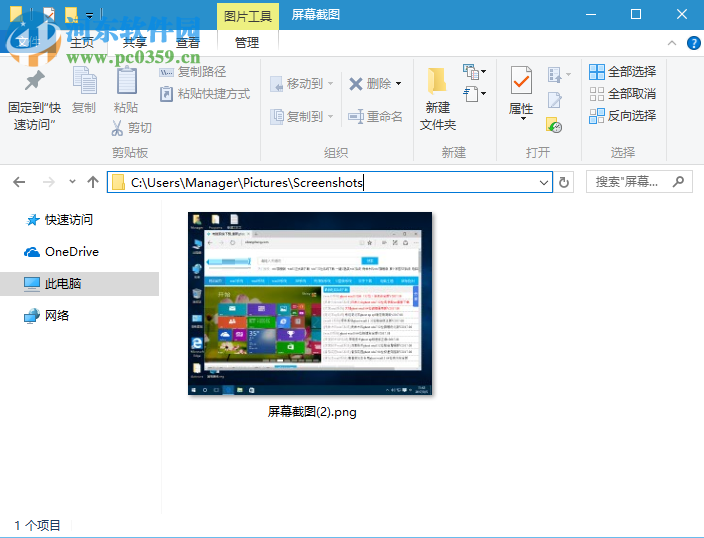
方法二、截取全屏,但是不保存!
1、若是你想截取全屏,又想自定义保存的位置,那么可以使用这个方法。
使用键盘键:Print Screen或Prt Sc SysRq,这样就可以进行截图了,截取时也会闪动屏幕。不保存那么截取的图片在哪里呢?大家可以准备一个文档或是在聊天界面进行粘贴,这样这张图片就会显示出来了,随后使用鼠标右键单击图片就能进行保存了!
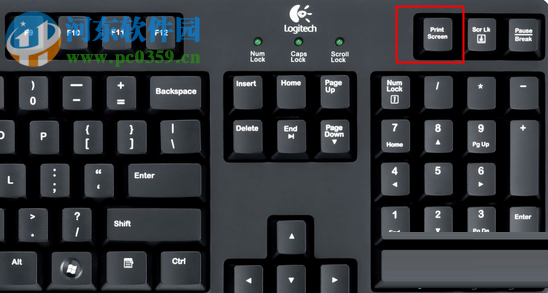
2、除此之外若是大家需要编辑图标,可以使用鼠标单击开始之后,搜索“画图”工具!
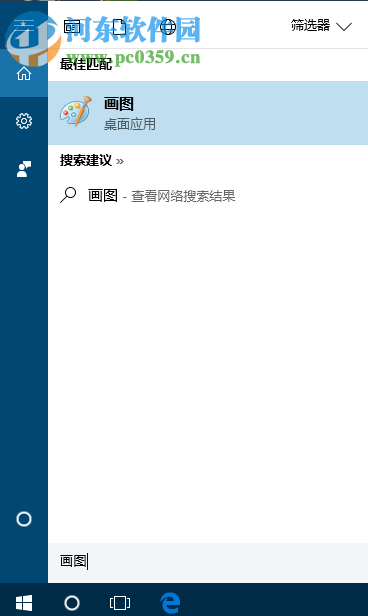
3、在打开的画图工具中进行粘贴,接着使用鼠标单击左上角文件选项中的“另存为”按钮,然后将它保存,也可以进行编辑!
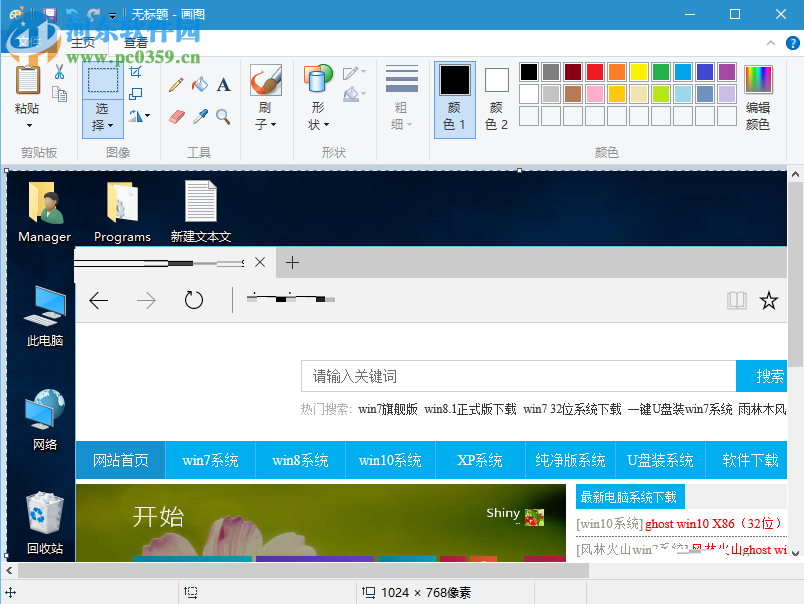
方法三、截取活动窗口
1、若是你想截取浏览器,可以使用下面的方法!
使用组合键:Alt+Print Screen,这时就被保存包了剪切板中去了!

2、在打开的画图工具中进行粘贴,剩下的操作方法和上一种方法类似!
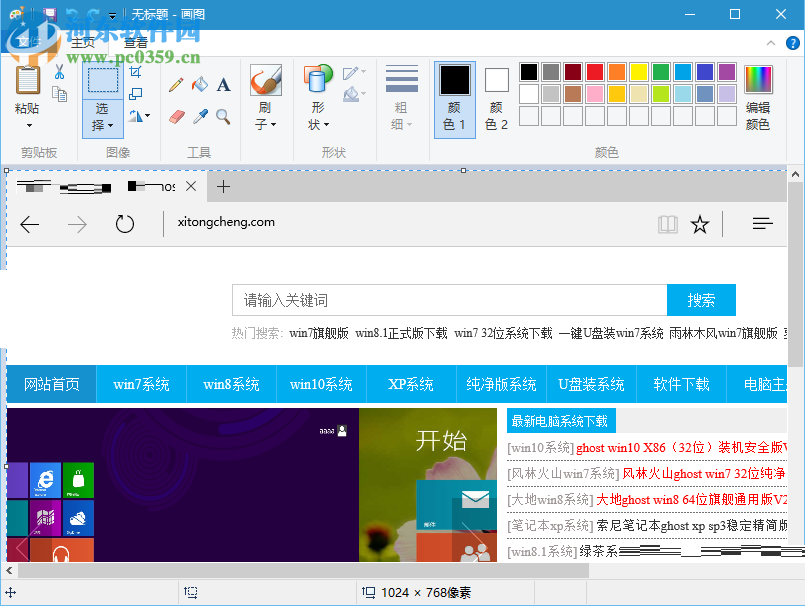
这就是在win10中进行截图的部分方法了,还有一些小技巧小编没有提到,例如在开始菜单中搜索截图,使用截图工具。或者是利用浏览器或是输入法中的截图工具,甚至现在很多的在线聊天工具也是可以进行截图的。因此大家想要截图的话方法也不局限于这几种,剩下的方法大家可以自己去探索!
相关文章:

 网公网安备
网公网安备