文章详情页
处理win10“管理员已阻止你运行此应用”的方法
在使用win10系统的时候我们会发现,运行软件的时候总是不那么顺利,经常会出现很多的小故障。近日就有该系统的用户在打开软件时被系统提示:“管理员已阻止你运行此应用”,为什么会出现这样的故障呢?原因很简单,由于电脑中的用户账户控制开启了以管理员模式批准运行,因此在我们运行程序的时候就会出现这个错误提示了。想要解决也很简单,只要将这个程序禁用就可以了!
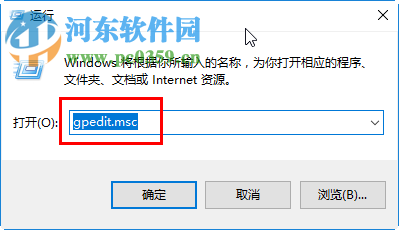 操作方法:
操作方法:1、打开电脑之后使用鼠标右键单击左下角的开始图标,接着在出现的选框中单击打开“运行”界面!喜欢使用快捷键的朋友可以使用:win+r来打开它!
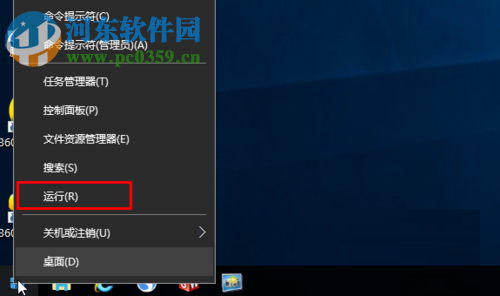
2、进入运行界面之后,在输入框中输入命令:gpedit.msc并按下回车键即可!
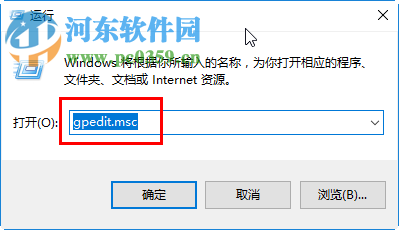
3、随后系统会根据gpedit.msc命令将本地组策略程序打开。根据下图中红色下划线的文件夹找到“安全选项”文件夹!
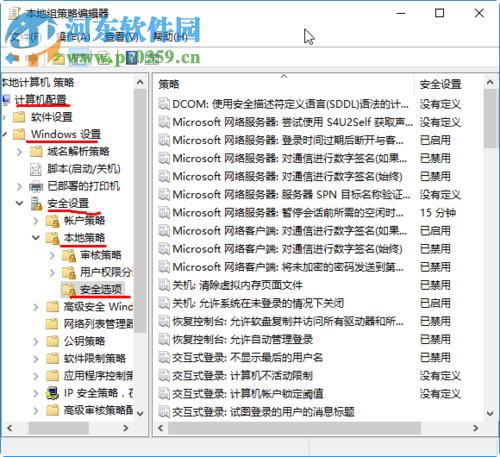
4、打开安全选项文件夹之后我们就可以在右侧找到叫做:“用户账户控制-以管理员模式批准运行所有管理员”的策略了。此时我们可以看见它的状态是已启用的。
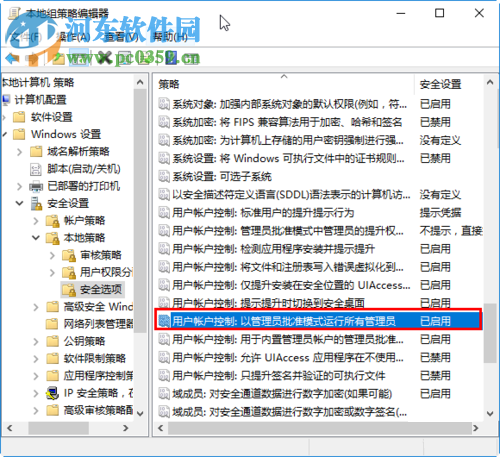
5、找到它之后使用鼠标双击它,进入它的属性设置界面!
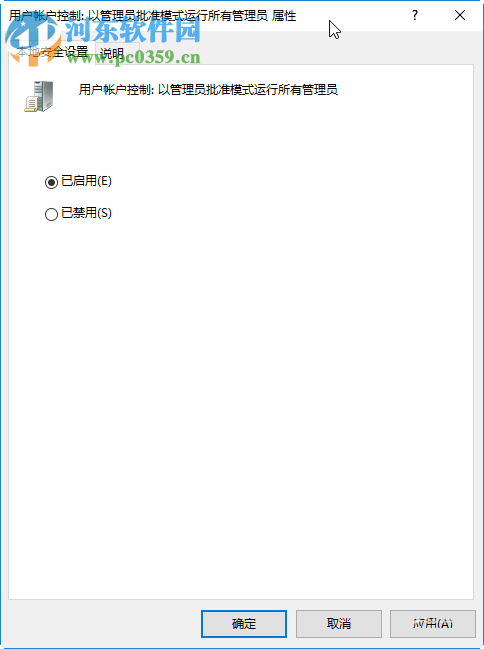
6、打开属性界面之后接着将它的启用模式勾选为“已禁用”一栏!然后使用最下方的“确定”按钮进行保存就可以了!
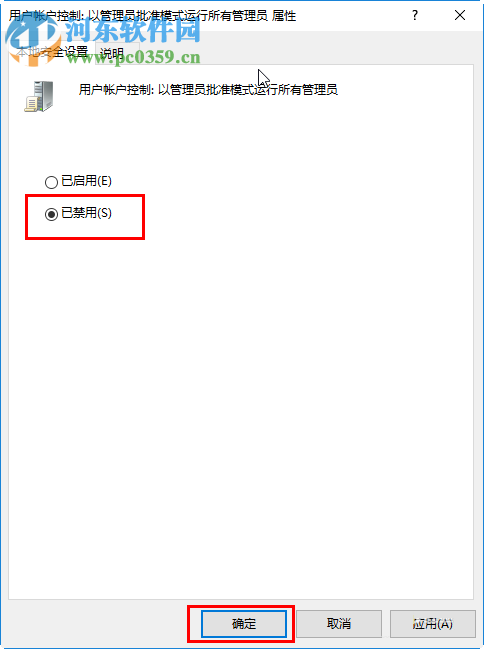
通过上述方法就可以解决在win10系统中运行软件时被提示“管理员已阻止你运行此应用”的问题了。由于该系统的权限管理较严格,因此出现这样的提示是很平常的,大家不必担心。还在为这个故障烦恼的小伙们们都可以试试这个教程喔!
相关文章:
排行榜

 网公网安备
网公网安备