解决win10右键点击桌面图标后图标消失的方法
鼠标右键是我们使用电脑的时候一定会使用到的按键,最近有Win10的用户在使用这个按键的时候发现不能用它来点击桌面上的快捷方式。每次点击图标之后快捷方式就会消失,虽然过几秒之后图标会再次显示出来,但是我们也不能打开该软件的右键菜单了!遇到这样的故障时我们可以使用两种方法进行解决,一种是利用系统中自带的Windows Defender杀毒软件进行扫描,还有一种比较复杂,需要我们手动更改注册表编辑器。
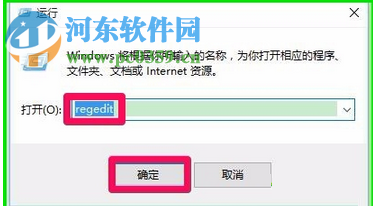 方法步骤:
方法步骤:方法一:打开系统中的Windows Defender软件对电脑中进行全面扫描,然后对扫描出来的故障进行修复。
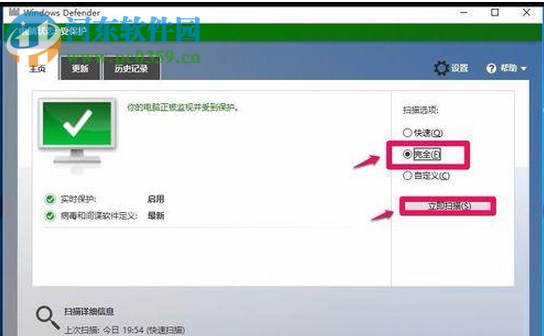
方法二:
1、使用鼠标右键单击左下角的开始图标,接着在出现的超级菜单中单击打开运行界面!
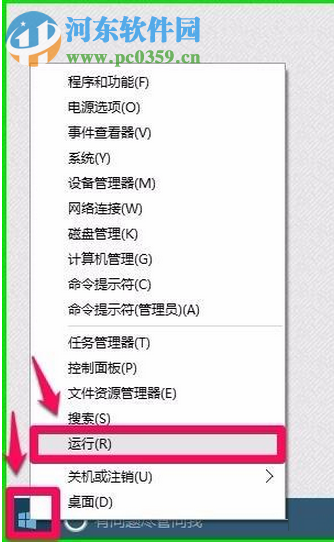
2、打开运行界面之后,接着输入没了:regedit并点击“确定”按钮进行保存!
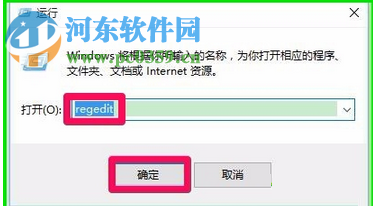
3、除此之外,我们还可以使用鼠标右键单击桌面上的任意空白处,随后在出现的右键菜单中单击魔方快捷组中的“注册表编辑器”,但是这个方法只适合右键菜单中有魔方快捷组的用户使用!
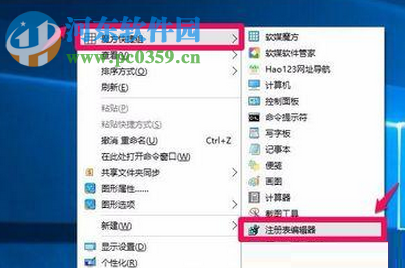
4、进入注册表编辑器之后,使用鼠标单击左边的文件夹,将它们依次打开:HEKY_LOCAL_MACHINESOFTWAREMicrosoft
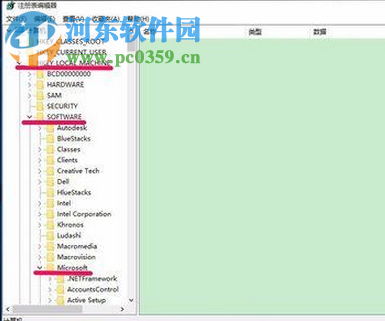
5、接着使用相同的方法打开Microsoft文件夹中的Windows NTCurrentVersion
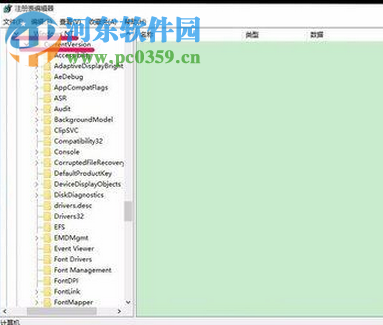
6、进入CurrentVersion文件夹之后,仔细寻找在这个文件夹中有一个Winlogon文件夹,使用鼠标左键单击选中它!
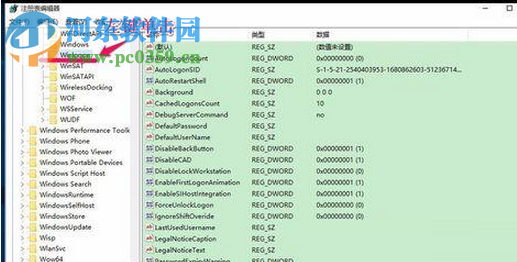
7、打开这个文件夹之后,我们就可以在右侧的窗口中找到一个叫做shell的文件,然后使用鼠标双击它!
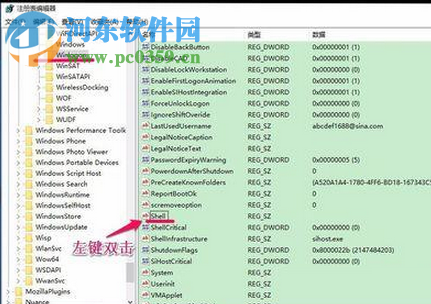
8、进入shell编辑界面好之后在数值数据一栏中输入explorer.exe,然后保存!
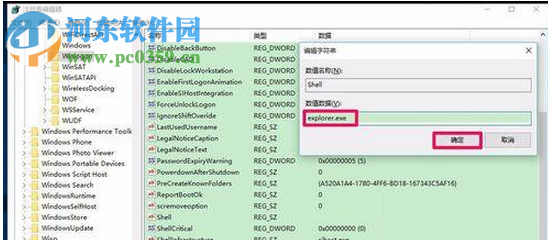
9、在打开的HKEY_LOCAL_MACHINESoftwareMicrosoftWindowsCurrentVersion文件夹中找到run文件夹!
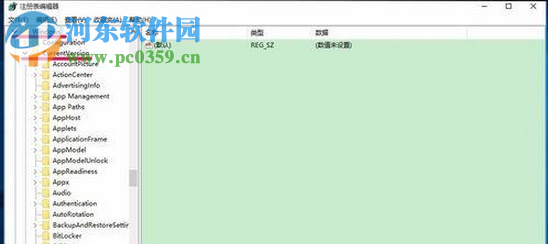
10、接着在这个文件夹中使用鼠标左键单击,展开之后我们可以看见在右侧是只有默认数据的,这时需要我们使用鼠标右键单击空白处,新建一个字符串值!
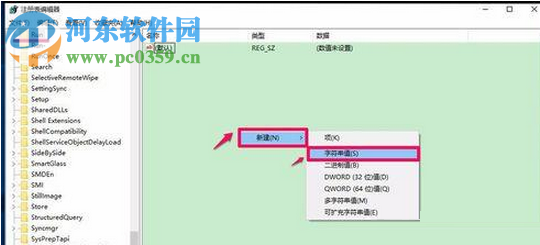
11、建好之后需要重新命名为:explorer
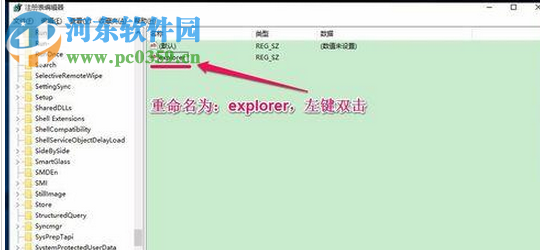
12、然后双击打开这个新建的数值,将它的数值数据修改为:C:WINDOWSexplorer.exe并进行保存!
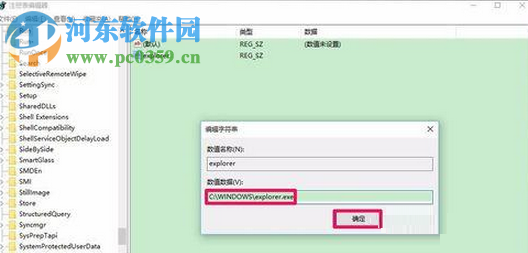
13、保存之后在注册表编辑器界面中是可以看见它的数据为REG_SZ C:WINDOWSexplorer.exe,名称为explorer。确认无误之后就可以退出注册表编辑器了!
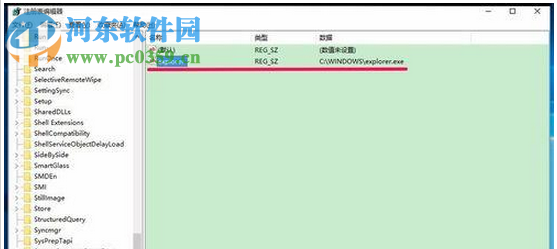
通过上述步骤进行设置之后,我们就可以关闭计算机重新启动了,相信大家使用这个教程之后一定能够解决这个问题的。
PS:在修改注册表编辑器之前,建议大家将需要修改的文件进行备份,防止修改之后出现新的电脑故障!
相关文章:
1. 企业 Win10 设备出现开始菜单和任务栏快捷方式消失问题,微软展开调查2. AIX上克隆rootvg的操作方法 3. Mac版steam错误代码118怎么解决?Mac版steam错误代码118解决教程4. 苹果 macOS 11.7.3 更新导致 Safari 收藏夹图标无法正常显示5. mac程序没反应怎么办 mac强制关闭程序的方法6. UOS怎么设置时间? 统信UOS显示24小时制的技巧7. deepin20时间显示不准确怎么调整? deepin时间校正方法8. uos如何安装微信? uos系统微信的安装教程9. 统信uos系统怎么进行打印测试页和删除打印机?10. 统信UOS个人版(V201030)正式发布 新增功能汇总

 网公网安备
网公网安备