找回win10 windows照片查看器的教程
win10系统作为windows最新的电脑系统,它除了浏览器进行了更换之外,默认的图片查看方式也发生了变化!在上一个系统中我们使用的一直是“window照片查看器”,但是现在默认的查看方式变成了“照片”程序。很多习惯了照片查看器的朋友都想要将win10中的照片查看方式更改一下,但是在win10中却并没有找到以前的查看程序,这时我们该如何才能找回呢?我们可以利用电脑中的注册表编辑器来进行操作!
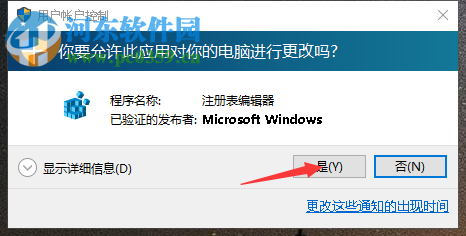 方法步骤:
方法步骤:1、打开电脑中的运行程序,可以直接使用鼠标右键单击左下角的开始菜单图标,在超级菜单中就能找到它了!找到之后输入以下的命令语句:notepad,使用回车键来执行这个命令!
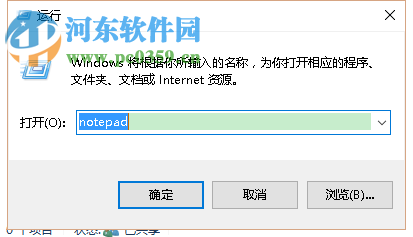
2、这样一来系统就会自动弹出新的记事本界面了!
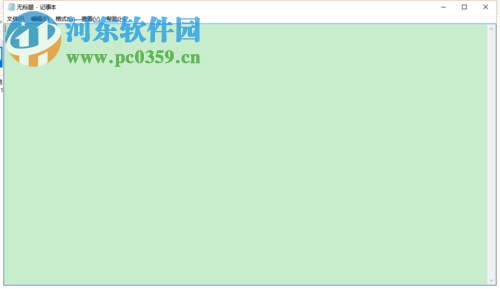
3、在新弹出的记事本中将以下的命令全部复制粘贴进去:
Windows Registry Editor Version 5.00
; Change Extension’s File Type
[HKEY_CURRENT_USERSoftwareClasses.jpg]
@='PhotoViewer.FileAssoc.Tiff'
; Change Extension’s File Type
[HKEY_CURRENT_USERSoftwareClasses.jpeg]
@='PhotoViewer.FileAssoc.Tiff'
; Change Extension’s File Type
[HKEY_CURRENT_USERSoftwareClasses.gif]
@='PhotoViewer.FileAssoc.Tiff'
; Change Extension’s File Type
[HKEY_CURRENT_USERSoftwareClasses.png]
@='PhotoViewer.FileAssoc.Tiff'
; Change Extension’s File Type
[HKEY_CURRENT_USERSoftwareClasses.bmp]
@='PhotoViewer.FileAssoc.Tiff'
; Change Extension’s File Type
[HKEY_CURRENT_USERSoftwareClasses.tiff]
@='PhotoViewer.FileAssoc.Tiff'
; Change Extension’s File Type
[HKEY_CURRENT_USERSoftwareClasses.ico]
@='PhotoViewer.FileAssoc.Tiff'
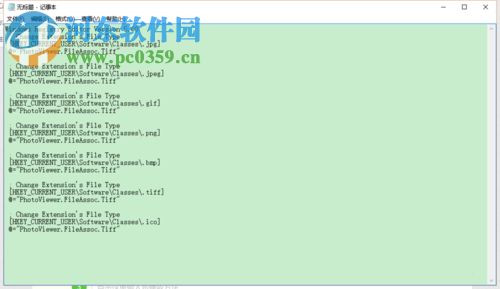
4、接着同时按下键盘上的:ctrl+s按键进行保存,保存的时候需要将后缀名设置为: .reg 文件!
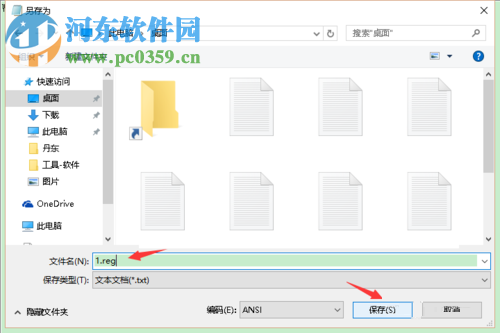
5、保存到桌面上之后就可以在桌面上找到它了,使用鼠标双击开始运行这个程序!
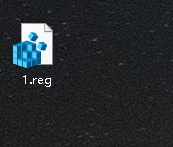
6、运行过程中系统可能会弹出下图所示的提示界面,选择是选项即可!
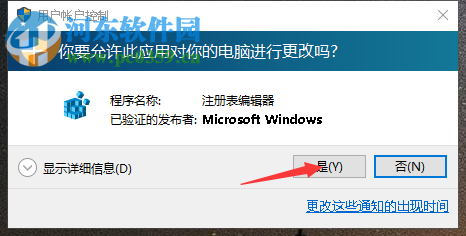
7、有的用户会遇到这个警告界面,使用“是”按钮确定运行。
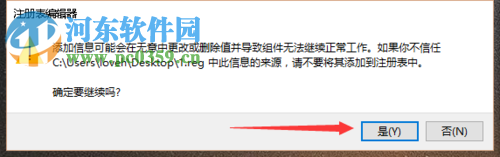
8、若是出现下图所示的界面就说明上面的注册表已经成功的运行了!
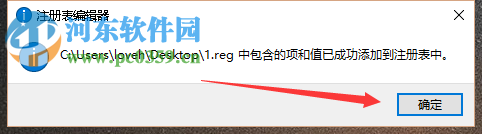
9、接着还需要对电脑进行配置一下!在电脑中准备一张图片,要是jpg或是png格式的才可以喔!准备好之后找到这张图片,使用鼠标右键单击它,选择“打开方式”中的“选择其他应用”按钮!
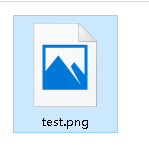
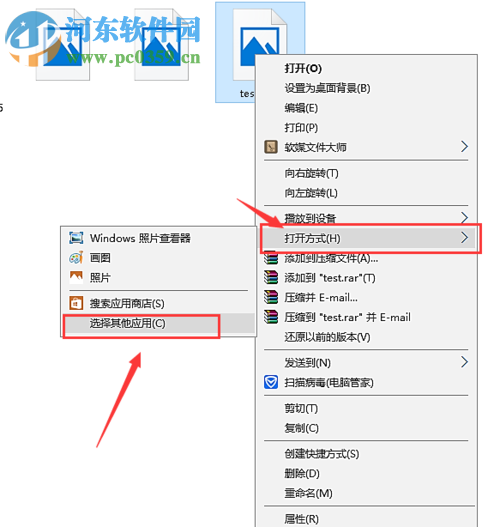
10、紧接着就能在其他方式的设置界面中找到“ Windows 照片查看器”这一个方式了,在选择它之前记得将左下角的“始终使用此程序打开... ”选项勾选上之后进行保存就可以了!
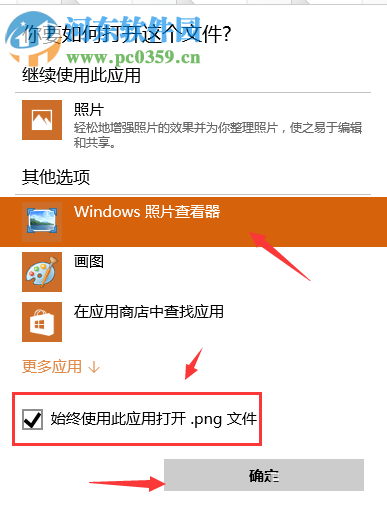
使用了这个教程之后就能在win10系统中找回“window照片查看器”程序了,想要使用在这个程序打开电脑图片的朋友可以自己动手设置一下喔!

 网公网安备
网公网安备