文章详情页
win10扫描功能的使用方法
扫描仪是我们最常用的硬件设备,其通过光电扫描技术以及数字处理技术,可以将我们外部的图像转换到电脑上,从而能够在计算机上进行使用与编辑,而部分用户在将电脑升级到win10的系统后,由于系统界面与传统的win7等系统差别较大,许多用户可能不知道如何win10下打开以及使用扫描功能,今天就为用户带来win10扫描功能的使用方法,有需要的用户赶紧来了解一下吧!
 方法/步骤
方法/步骤方法一:
1、首先,用户点击“此电脑”按钮,进入界面后,我们鼠标右击电脑的空白处,呼出的菜单中选择“属性”,接着,我们进入电脑信息页面。
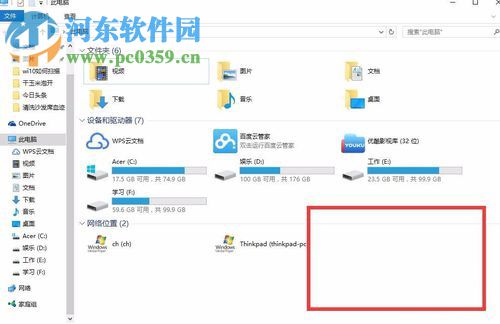
2、如图,我们进入“系统”界面,接着,在左侧的功能栏中选择“控制面板主页”。
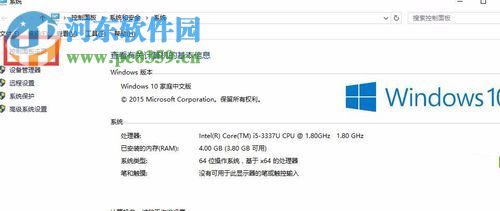
3、进入界面后,我们在“调整计算机的设置”下依次打开“硬件和声音”-“查看设备和打印机”,然后我们单击进入。
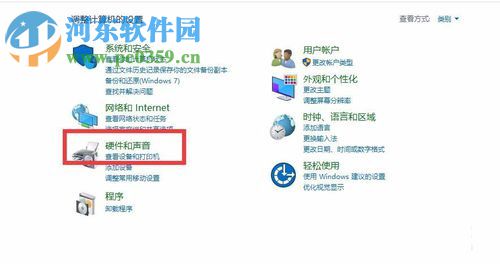
4、我们在打印机选项中选中可用的打印机设备,然后我们单击打印机设备的图标,即可进入新建扫描任务页面。
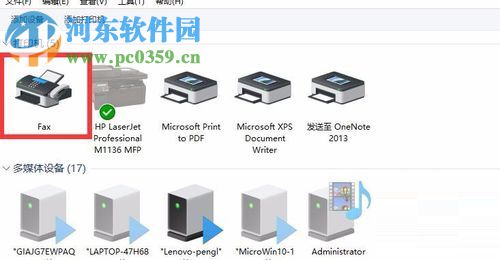
5、进入Windows传真和扫描窗口,我们选择“连接扫描设备”,用户新建扫描任务后即可使用。
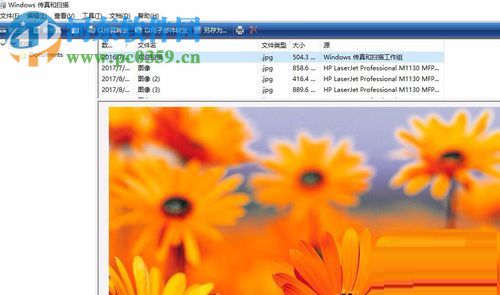
方法二:
1、用户打开开始菜单,在搜索栏中输入“WFS”,然后在选项搜索的结果中选择“Windows传真和扫描”
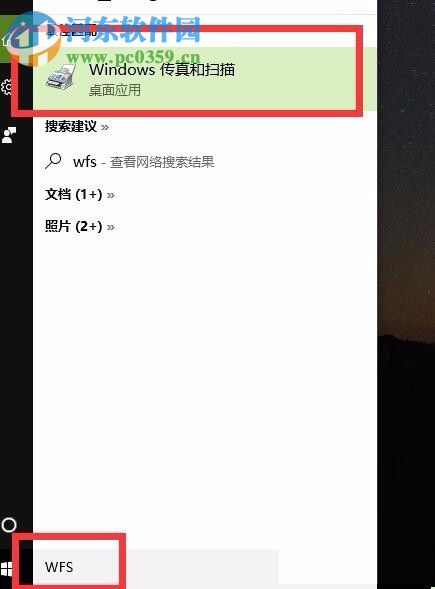
2、用户新建一个扫描界面后,点击“扫描”按钮即可开始。
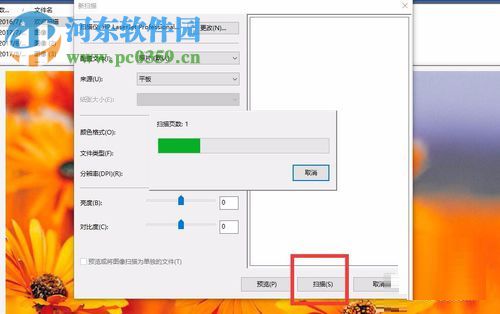
以上就是win10系统使用扫描功能的操作方法,有需要的用户不妨来了解一下吧!
排行榜
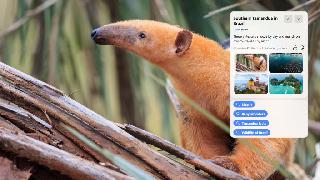
 网公网安备
网公网安备