文章详情页
win10显示隐藏文件和文件夹的方法
浏览:4日期:2023-02-19 18:00:04
在系统中,有许多重要的系统文件或者文件夹会自动隐藏,从而避免用户由于误操作造成删除、修改,从而导致各类系统问题,但是有时我们需要在系统中打开相应的文件或者文件夹,这时我们需要将其设置为显示,可能部分用户还不知道如何操作,今天就为用户带来了win10显示隐藏文件和文件夹的设置方法,有需要的用户可以安按照如下的操作进行,赶紧来了解一下吧!
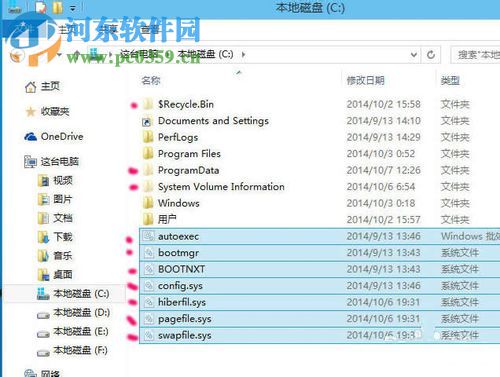 方法/步骤
方法/步骤1、首先,我们在桌面上找到“此电脑(这台电脑)”的图标,鼠标右击,然后在呼出的菜单中选择“打开”(或者直接双击打开)。
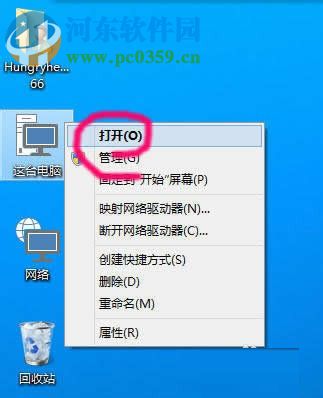
2、进入这台电脑的界面,我们在上方的选项卡中点击“查看”按钮。
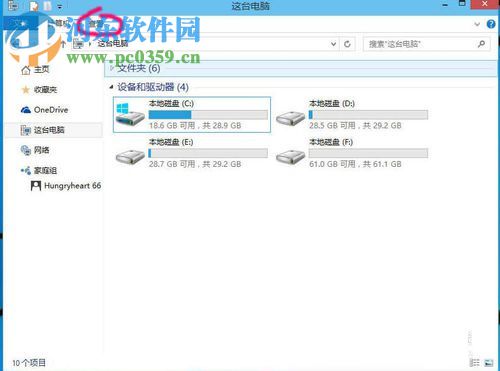
3、进入查看界面后,我们点击右侧的“选项”,具体如下图所示。
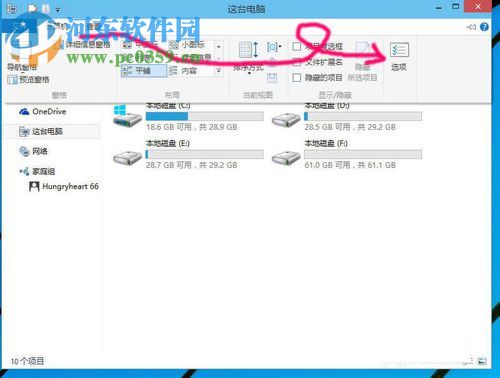
4、接着,呼出文件夹选项窗口,我们在选项卡中选择'查看'。
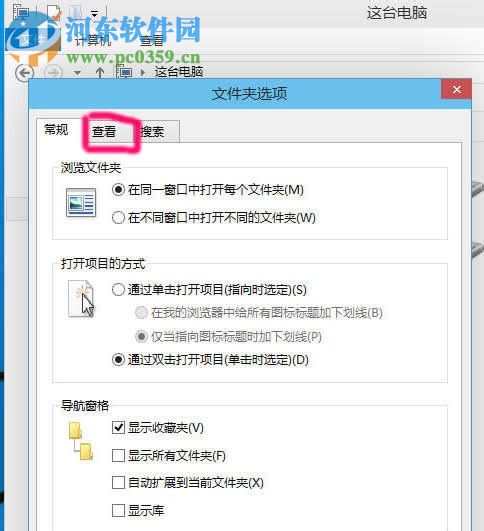
5、紧接着,用户在高级设置中下拉选项,然后找到“隐藏文件和文件夹”选项将其'显示隐藏的文件.文件夹和驱动器'选项机芯进行勾选,然后点击保存即可查看。
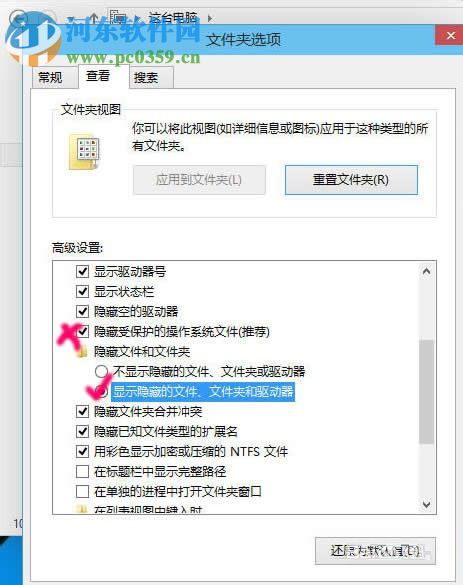
6、如果用户对于电脑系统比较熟悉,通过取消'隐藏受保护的操作系统文件'这一选项的勾选也能实现显示。
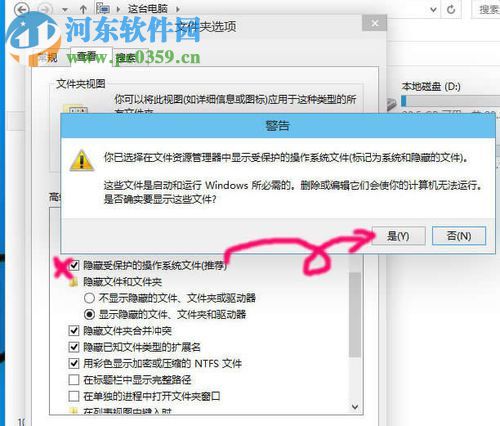
以上就是在win10显示隐藏文件和文件夹的方法,有需要的用户赶紧来了解一下吧!
上一条:设置win7浏览器禁用迅雷下载的方法下一条:win10设置视频壁纸的教程
排行榜

 网公网安备
网公网安备