Win10设置共享文件夹的方法
在日常的工作中,我们常常需要在不同的设备下进行办公,或者将文件共享给他人,如果我们通过传统的拷贝文件到其他设备上,操作起来十分的麻烦,其实,在win10系统支持文件夹共享功能,其能够将您系统内的文件夹与其他设备进行共享,从而免去手动拷贝的麻烦,用户只需拖动文件到相应的文件夹,即可自动完成共享,其操作起来非常的简单,部分用户可能还不知道如何设置,今天就为用户带来了Win10设置共享文件夹的图文教程,有需要的用户赶紧来了解一下吧!
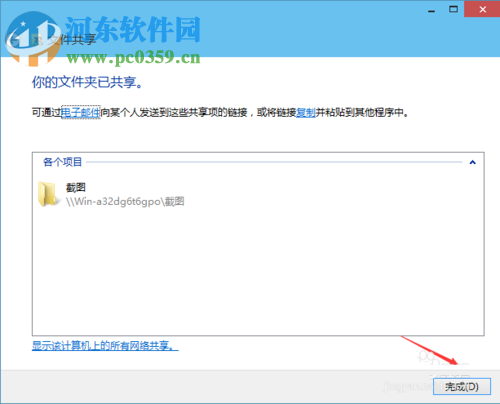 方法/步骤
方法/步骤1、首先,我们打开“此电脑”,然后打开我们需要共享的文件夹,或者新建一个文件夹用于用户“共享文件夹”。
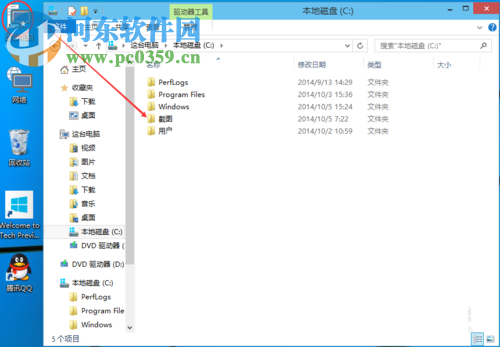
2、我们通过鼠标右击此文件夹,在呼出的操作菜单中选择共享,接着,在次级菜单中选择“特定用户”。
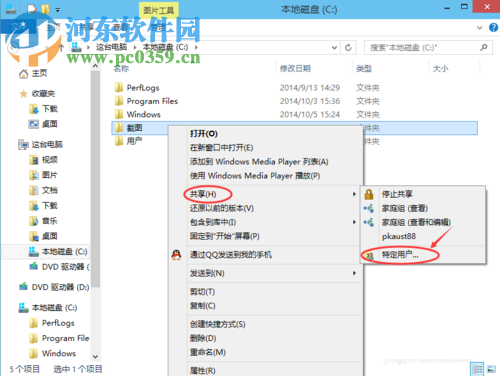
3、随后弹出文件共享窗口,我们在“选择要与其共享的用户”下点击“↓”箭头,然后找到您的需要添加的用户。
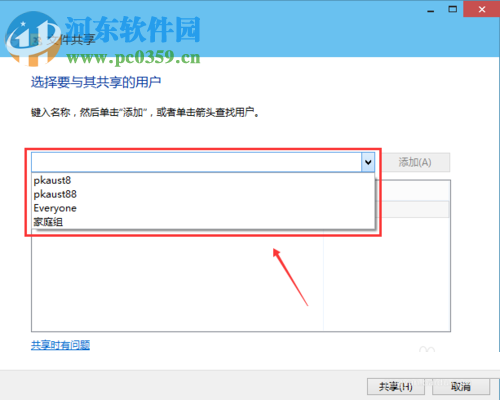
4、用户选择您要共享的用户后,这里小编以everyone为例,我们点击“添加”按钮。
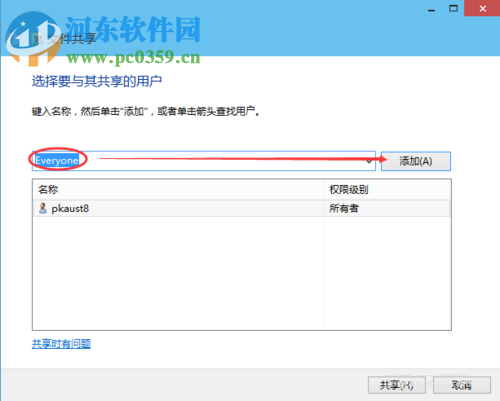
5、点击添加按钮后,弹出如下的界面,我们选择“everyone 读取”这一选项。
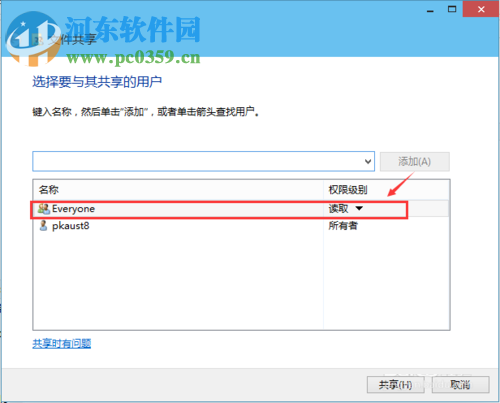
6、接着,我们在“读取”下对权限级别进行调整,您可以根据自己的需要选择读取的方式。
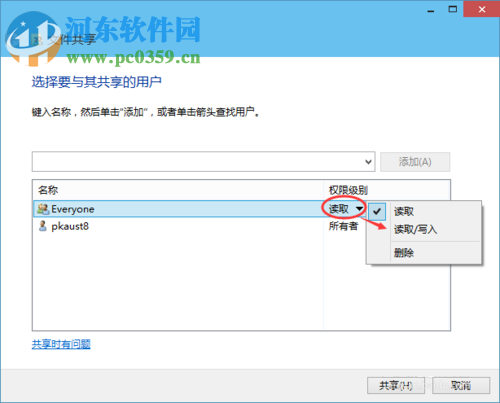
6、用户完成以上设置后,我们点击“共享”按钮。
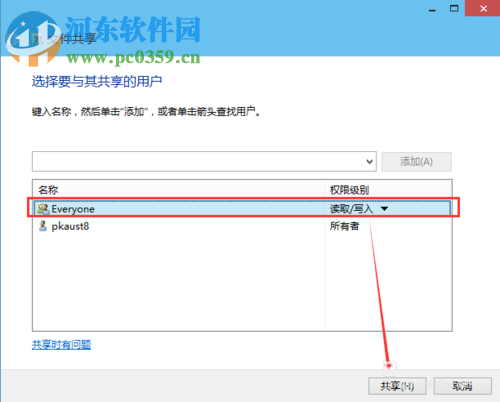
7、弹出共享项目窗口,提示需要几分钟完成,用户请稍加等待。
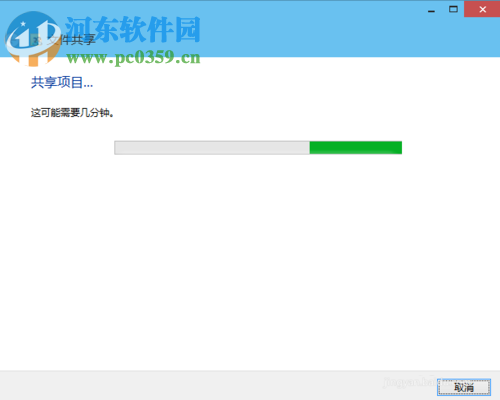
8、随后,用户即可实现文件夹共享功能。
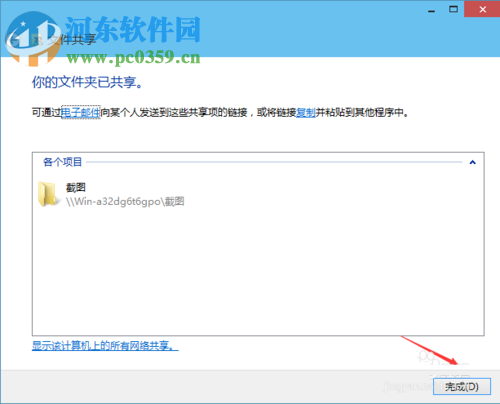
以上就是Win10设置共享文件夹的操作方法,其实非常的简单,用户也可以指定某台设备,或者共享到任何的设备中。
相关文章:

 网公网安备
网公网安备