修复win10下distributedcom(10016)导致电脑自动重启的方法
小编相信很多的用户都有遇到过电脑自动重启的情况吧?自动重启的原因数也数不清,今天我们主要说其中的一种。由于最近有用户在出现这个故障之后就在系统中查看了一下事件查看器,其中有一个叫做DistributedCOM的错误,代码为10016,它出现的频率非常的高,因此我们怀疑电脑出现重启就和它是有关系的!那么在查找到出现的故障之后我们该如何进行处理呢?
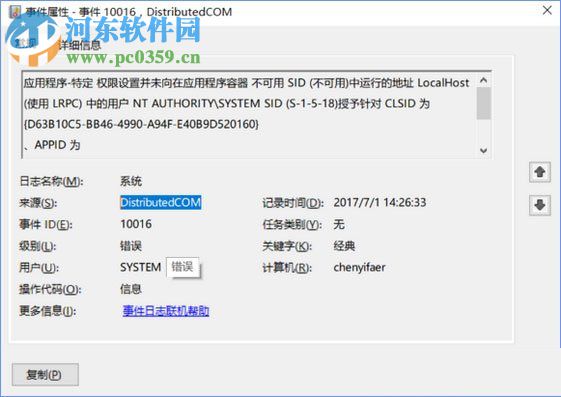 方法步骤:
方法步骤:1.使用组合键:win+r来打开系统中的运行窗口,然后在输入界面中输入命令:regedit!然后按下确定按钮!
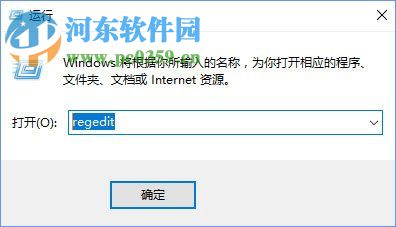
2、进入系统的注册表编辑器之后打开以下文件夹HKEY_CLASSES_ROOTAppID ,在AppID中找到“9CA88EE3-ACB7-47C8-AFC4-AB702511C276”,然后使用鼠标右键单击它,单击“权限’选项!
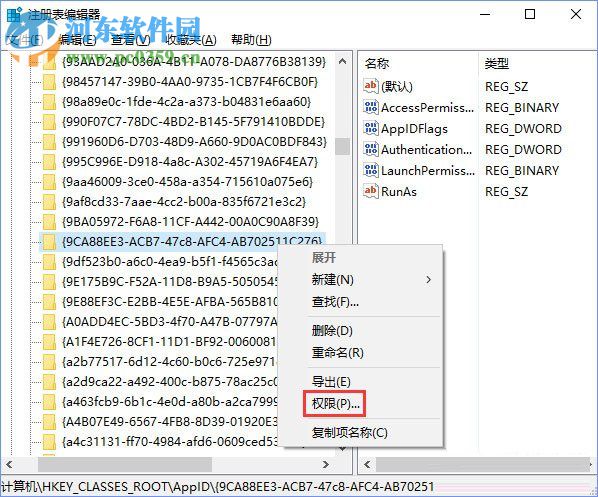
3、随后在该文件的权限设置界面中单击打开右下角的“高级”按钮!
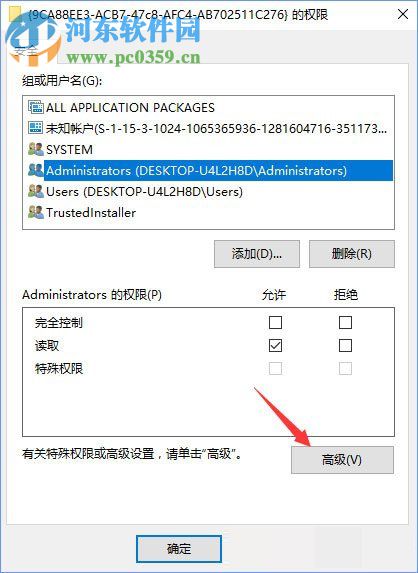
4、进入高级设置界面之后,单击所有者后方的“更改”选项并在新界面中输入我们现在在使用的账号。输入之后就可以使用“检测名称”来进行检查,确认无误之后即可保存!
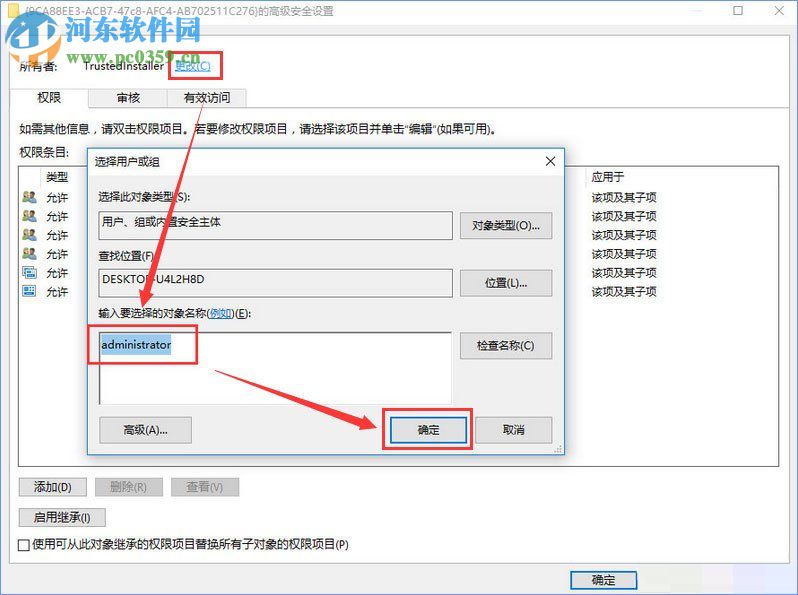
5、接着回到注册表界面汇总单击以下文件夹:HKEY_CLASSES_ROOTCLSID,然后在右侧找到叫做“{D63B10C5-BB46-4990-A94F-E40B9D520160}”的文件夹,使用鼠标右键单击打开“权限”界面!
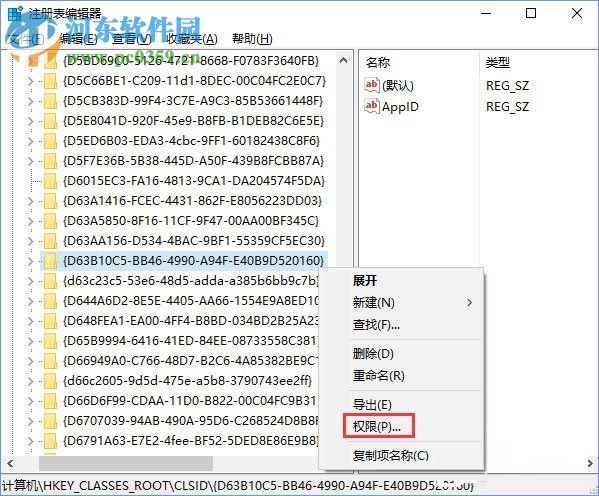
6、打开之后依旧是使用高级按钮进入高级设置界面!
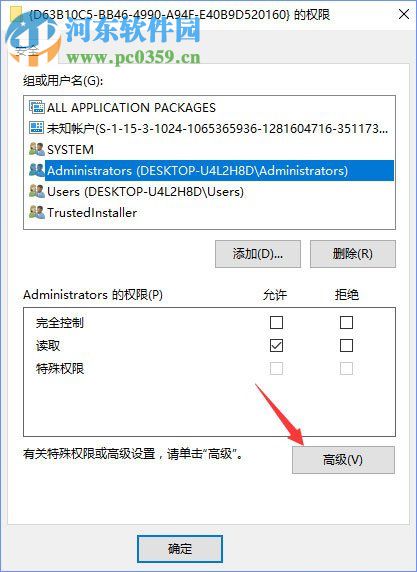
7、使用更改按钮设置名称并检测保存!
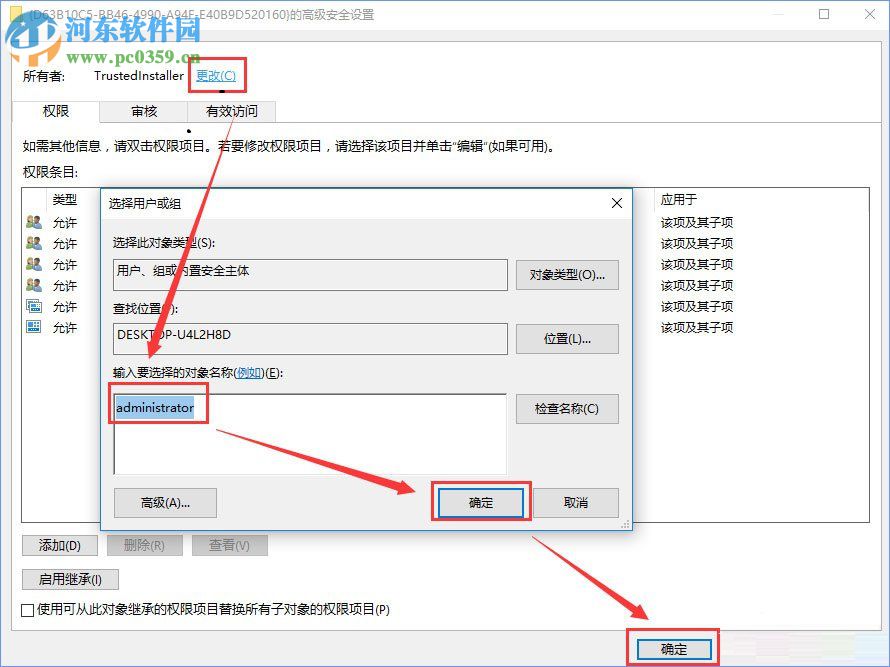
8、完成以上操作之后,使用鼠标右键单击左下角的开始图标,在弹出的选框中打开“控制面板”选项!
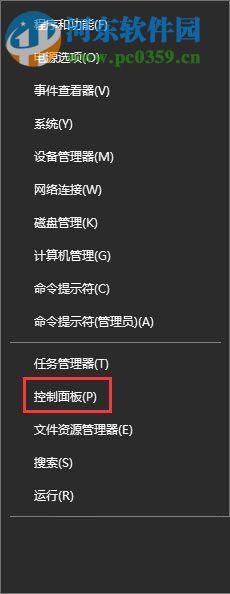
9、然后在新界面的右上角搜索“管理工具”,使用鼠标右键单击管理工具,并使用管理员的身份进行运行它!
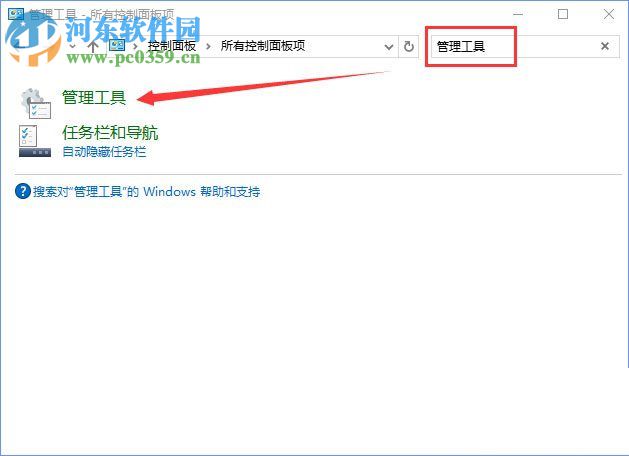
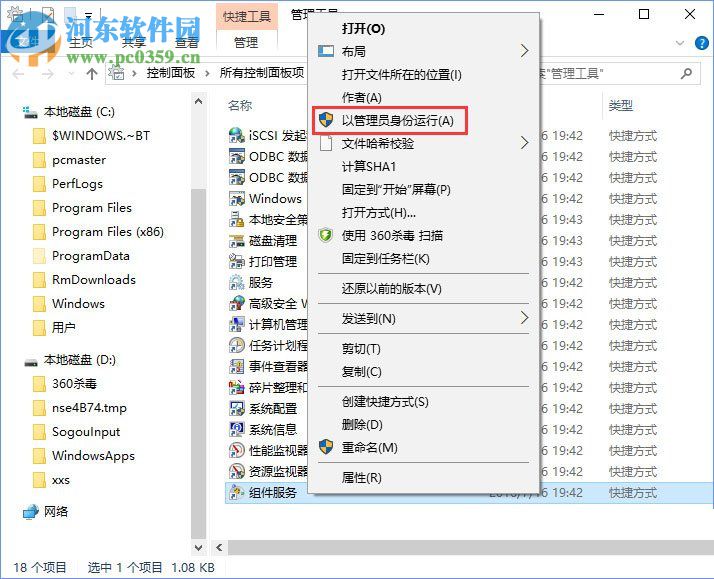
10、接着在新界面中使用鼠标单击以下的文件夹:组件服务计算机我的电脑DCOM配置。打开最后一个文件夹之后找到叫做“{9CA88EE3-ACB7-47C8-AFC4-AB702511C276}”的文件夹,使用鼠标右键单击它后选择“属性”选项即可!
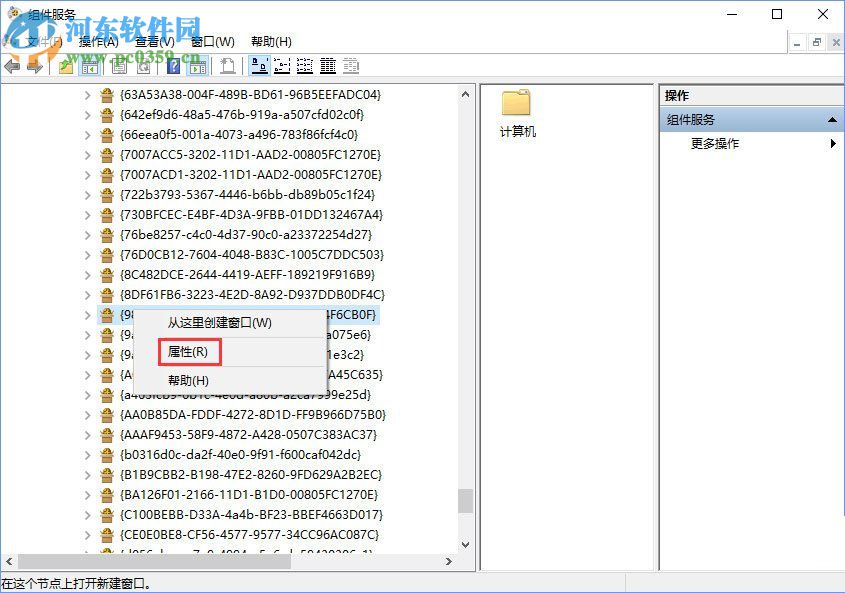
11、进入该文件夹的属性设置界面之后,将选项卡设置为“安全”选项,然后在安全中勾选“自定义”选项并使用“编辑”按钮继续下一步操作!
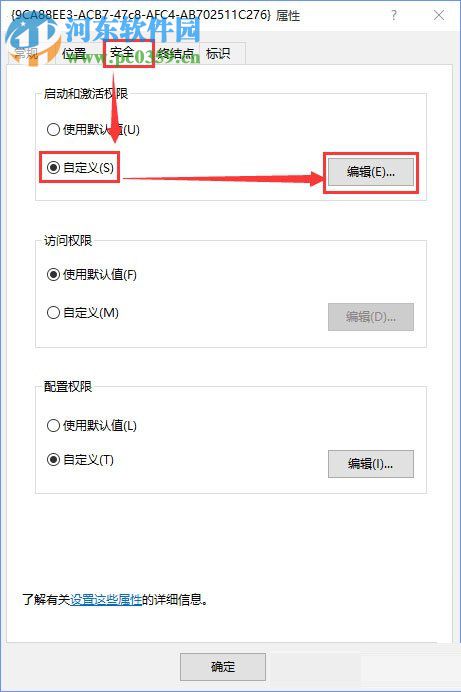
12、打开编辑界面之后,如下图所示将红色区域中的两项勾选上后保存即可!
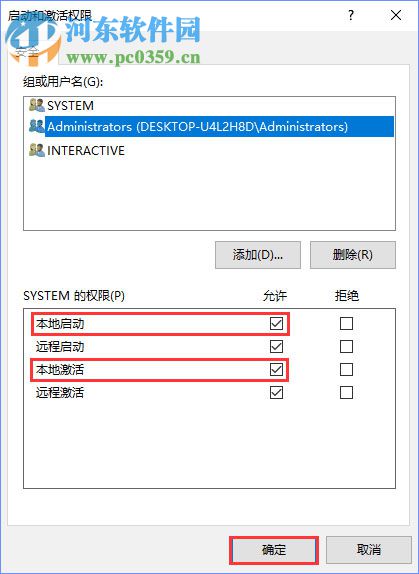
这就是小编解决在Win10中由于DistributedCOM错误导致电脑经常重启的方法,在使用注册表的时候大家应该提前将注册表进行备份,这样即使操作失误也可以正常的恢复了!
相关文章:
1. Win7旗舰版qq语音对方听不到我的声音怎么办?2. Win11分辨率调到了推荐但还是有黑边的解决方法3. Win10系统hyper-v与vmware不兼容怎么办?4. 基于 Ubuntu 的 elementary OS 7 版本发布 附官方下载5. 每次重启Win7系统后打印机都显示脱机该怎么办?6. Win7系统如何自定义修改鼠标指针样式?7. Win7窗口最大化后看不到任务栏怎么办?Win7窗口最大化后看不到任务栏的解决方法8. 苹果 macOS 13.2 开发者预览版 Beta 2 发布9. Win10系统不能调整任务栏大小怎么办?Win10系统不能调整任务栏大小的解决方法10. Win7纯净版没有USB驱动怎么办?Win7系统没有USB驱动解决教程

 网公网安备
网公网安备