win10下Microsoft Office Document Image Writer的安装教程
不知道有没有用户安装Microsoft Office Document Image Writer?这是一款虚拟打印机。一般使用win10电脑的用户都会安装它,只有安装了这个打印机才能够进行文件的转换等功能,有了它也能够给用户减轻很多的工作负担。不过由于很多用户在之前并没有接触过这个虚拟打印机,因此可能还不知道该怎么操作吧?没关系,小编已经制作好了安装教程,就等大家来使用了。需要的朋友可以参考一下!
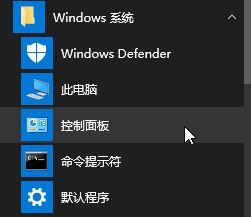 方法步骤;
方法步骤;1、使用鼠标单击左下角的“开始”图标,然后在出现的界面中单击打开windows系统下方的控制面板。控制面板的打开方式有很多,还可以使用win+x弹出超级菜单,超级菜单中也有控制面板,大家随意使用一种方法打开就可以了。
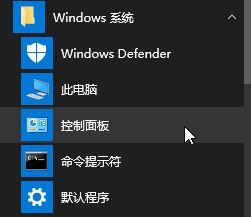
2、进入控制面板之后,首先将右上角的查看方式设置为“大图标”模式即可,设置好之后界面就会出现新变化,在下方找打设备和打印机按钮并将其打开!
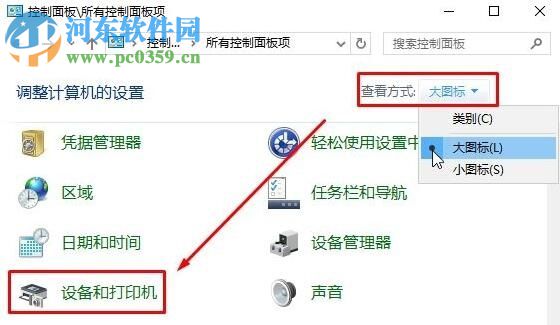
3、在主界面中单击添加设备旁边的“添加打印机”按钮!
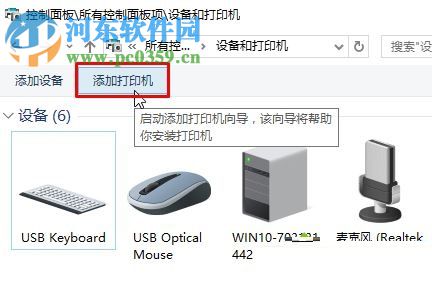
4、在界面中是无法搜索到打印机的,单击左下角的“我所需的打印机未列出”字样开始添加!
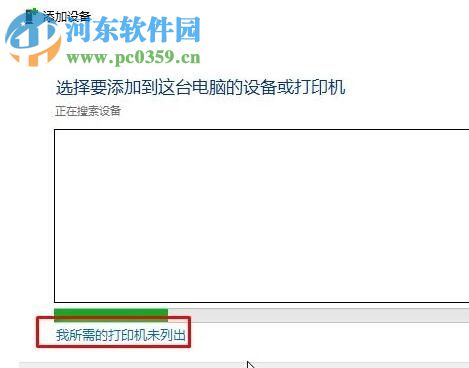
5、随后在添加打印机界面中勾选最下方的“通过手动设置添加本地打印机或网络打印机”一栏,然后使用下一步来进行安装!
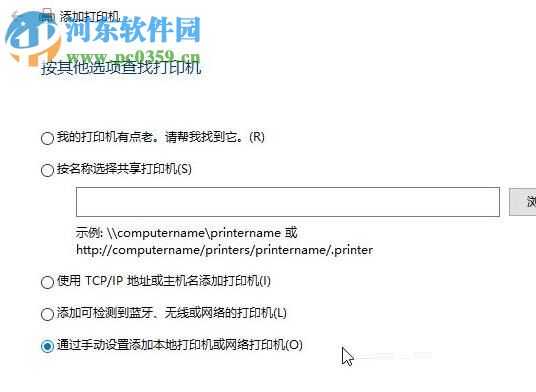
6、随后在出现的界面中将“使用现有的端口”勾选上,并将右侧选择为“FILE:(打印到文件)”选项!
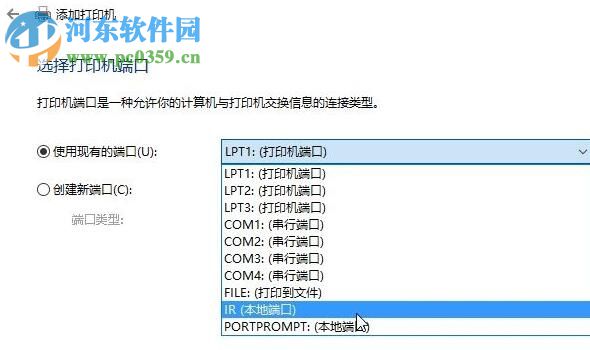
7、使用下一步之后就能打开这个窗口了,厂商选择Generic,打印机设置为Generic/Text Only即可。最后一只使用下一步就可以了!
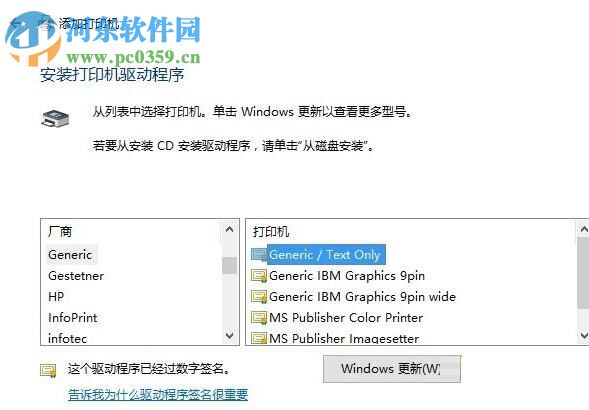
8、完成以上的设置之后,回到设备和打印机设置界面中使用鼠标右键单击打印机设备,选择“打印机属性”选项即可!
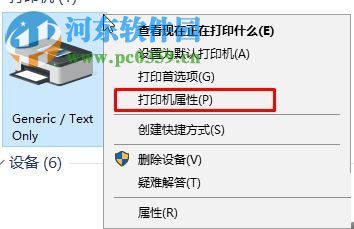
9、进入打印机的设置界面之后,在最上方将选项卡设置为“高级”选项!
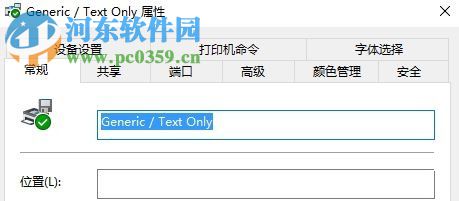
10、接着将高级设置栏下方的驱动程序设置为“Microsoft Office Document Writer”并使用“应用”按钮来保存就可以了!
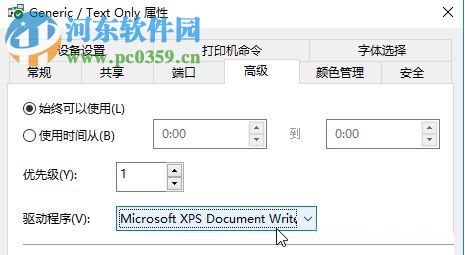
11、完成以上的所有步骤之后就可以正常的运行这个虚拟打印机了!
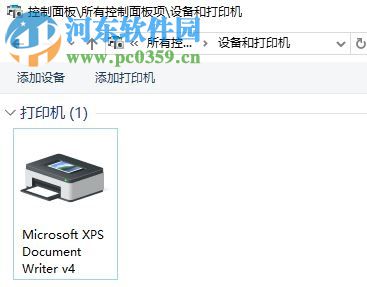
以上就是在win10电脑中安装Microsoft Office Document Image Writer打印机的教程了,只要大家跟着教程的步骤进行操作,相信大家一定能够顺利的完成的!感兴趣的朋友快来跟着安装一下吧!
相关文章:

 网公网安备
网公网安备