文章详情页
win10提示“此应用无法在你的电脑上运行”的解决方法
浏览:67日期:2023-02-20 13:15:33
想必许多用户都将电脑升级到了win10的系统,其具备了更加完善的功能以及便捷的操作,让广大用户喜爱不已,而在使用的过程中,用户也遇到了许多的问题,而据部分用户反应,在我们安装程序是出现了“此应用无法在你的电脑上运行”的错误提示,而稍懂电脑的用户可能会发现我们的程序本身是没有问题,那我们该如何解决这个问题呢,今天就为用户带来了在win10系统下提示“此应用无法在你电脑上运行”的解决方法,遇到相同问题的用户赶紧来了解一下吧!
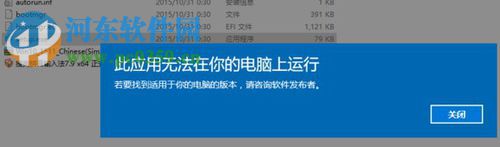 方法/步骤
方法/步骤原因分析:
其实造成此问题一般来说是电脑系统与程序出现不兼容问题,我们进行相应的兼容配置即可。
解决方法
1、当用户的应用程序出现了“此应用无法在电脑上运行”的错误提示,那么我们点击关闭后,右击此程序。
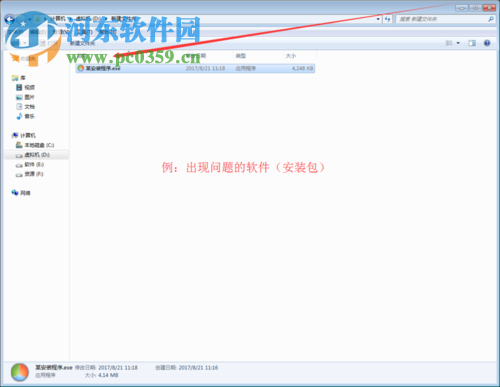
2、然后在呼出的操作菜单中点击最下方的“属性”选项。
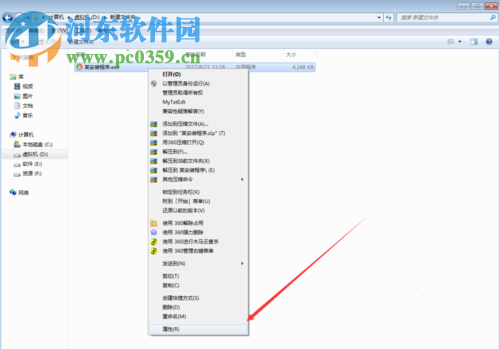
3、随后弹出程序的属性窗口,我们在选项卡中选择“兼容性”。
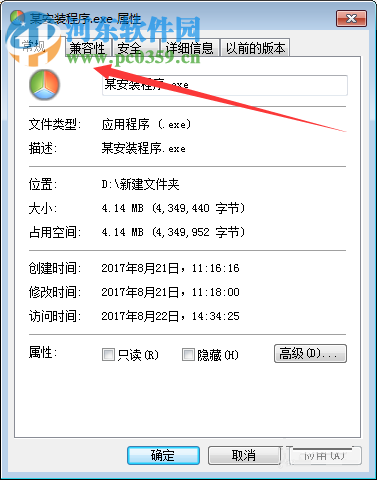
4、随后,在兼容性窗口下,我们勾选以兼容模式运行此程序,然后选择兼容模式,一般来说,我们选择Windows 7的兼容模式(win7的兼容性可以说是目前最优秀的)
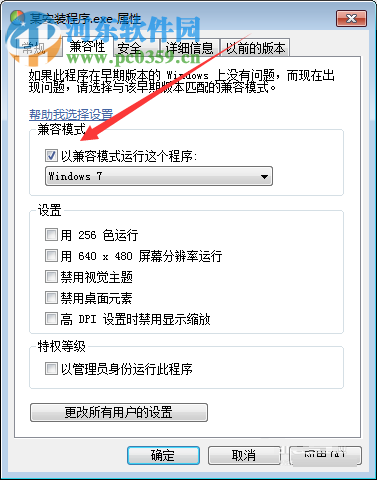
5、用户点击确定后,返回界面,重新双击程序进行安装即可。

以上就是解决win10系统下出现此电脑无法在您的电脑上运行的解决教程,其实用户只需调整程序的兼容性即可。
相关文章:
1. Win10系统hyper-v与vmware不兼容怎么办?2. 基于 Ubuntu 的 elementary OS 7 版本发布 附官方下载3. Win11分辨率调到了推荐但还是有黑边的解决方法4. Win10无法开机怎么用命令提示符修复系统5. Win10系统不能调整任务栏大小怎么办?Win10系统不能调整任务栏大小的解决方法6. 苹果 macOS 13.2 开发者预览版 Beta 2 发布7. Win7窗口最大化后看不到任务栏怎么办?Win7窗口最大化后看不到任务栏的解决方法8. Win7纯净版没有USB驱动怎么办?Win7系统没有USB驱动解决教程9. 每次重启Win7系统后打印机都显示脱机该怎么办?10. Win10添加Win7共享打印机找不到网络路径怎么回事?
排行榜

 网公网安备
网公网安备