文章详情页
解除win10打印机脱机状态的方法
浏览:2日期:2023-02-20 15:26:36
办公室的电脑安装打印机是很普遍的现象了,需要打印的时候随意一台电脑都可以进行打印操作!不过有位win10的用户向小编抱怨,声称自己电脑上的打印机居然不能打印,仔细查看之后发现打印机处于脱机的状态。以前的时候小编也给大家说过如何在脱机状态下进行打印,但是使用的是ping命令来进行的,这样的操作较为麻烦,且每次都要使用ping命令。而在win10系统中操作就可以就可以简化很多了!
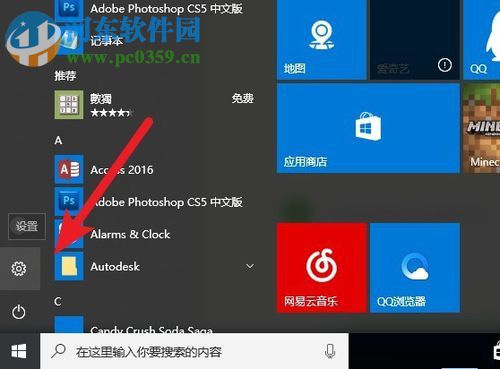 方法步骤:
方法步骤:1、首先可以将打印机的插头拔下之后重新插上,让电脑重新检查打印机!
2、随后使用鼠标单击左下角的开始图标,打开设置界面!
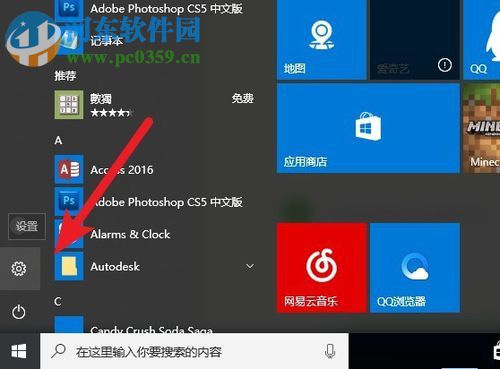
3、进入设置界面之后,如下图所示,单击“设备”按钮!
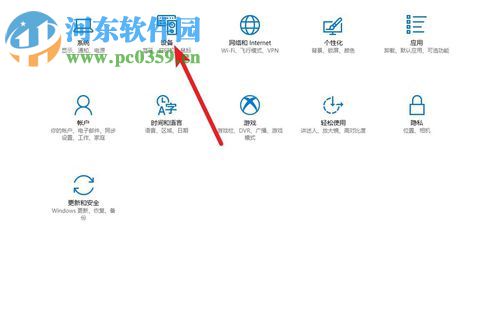
4、接着单击左侧的“打印机和扫描仪”选项卡!
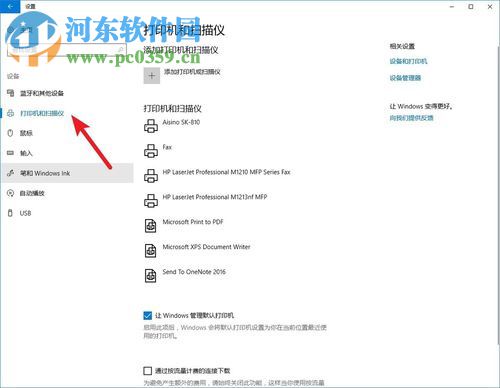
5、在列表中找到打印机,单击之后选择“管理”选项!
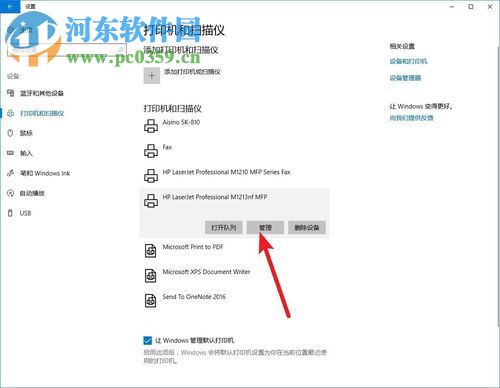
6、进入打印机界面之后,单击打开下方的 打印机属性 界面!
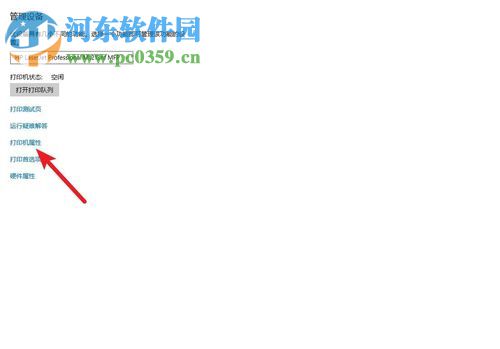
7、这样一来就能进入该打印机的设置界面了,在这个窗口中将选项卡切换至高级一栏中去,然后使用下方的“新驱动程序”开始更新!
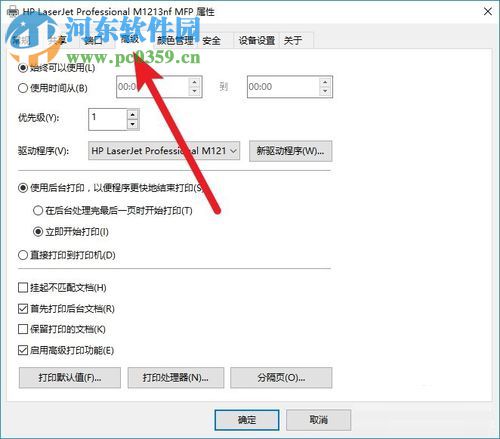
8、完成之后电脑中的打印机就安装了新驱动了,此时就可以正常的打开打印界面了!
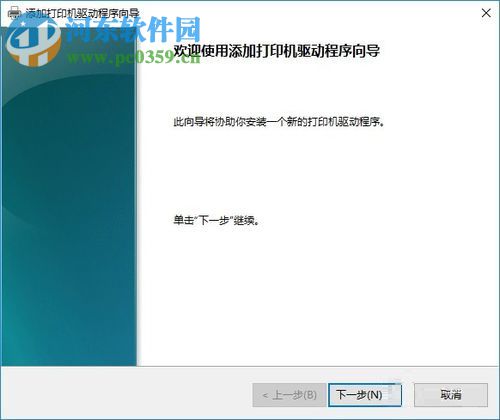
以上就是小编在win10系统下解决打印机处于脱机状态的方法了,遇到相同故障的朋友快来更新一下新驱动吧!
排行榜

 网公网安备
网公网安备