解决Win10提示“i/o设备错误无法运行此项请求”的方法
最近小编在win10系统中使用U盘的时候出现一个从没遇到过的故障,打开U盘之后就会被系统弹出下图所示的界面并提示:i/o设备错误无法运行此项请求。这样一来就无法正常的打开U盘了,随后回想了一下,应该是在上一次使用U盘的时候强行拔出了设备导致的,不过也有可能是电脑的磁盘读取出错了。这两种原因都有可能造成一下的故障,那么到底是哪一种错误呢?
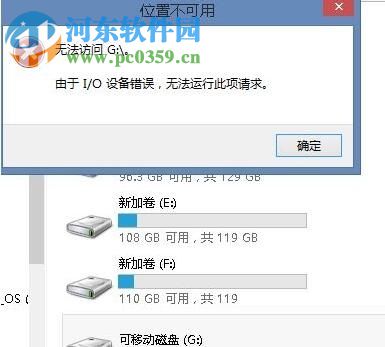 方法步骤:
方法步骤:第一种情况:
1、若是磁盘驱动器的问题我们可以使用这个方法来解决,使用鼠标右键单击左下角的开始图标,接着在弹出的选框中选择:控制面板选项,也可以使用磁盘管理来操作,更加简单,直接继续下面的第六个步骤即可!
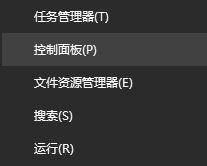
2、进入控制面板之后将左上角的图标查看方式设置为:大图标模式!
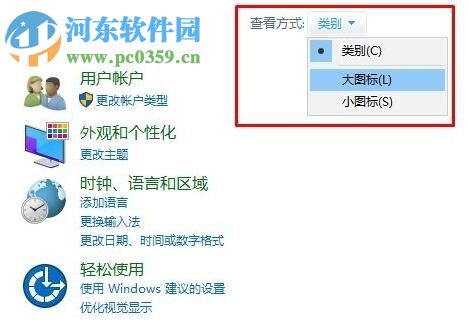
3、接着进入“管理工具”界面!
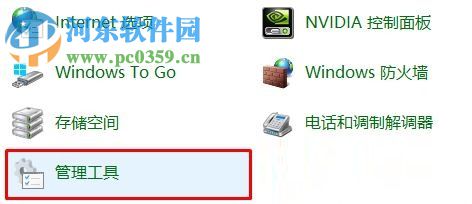
4、在下图所示的界面中双击运行计算机管理选项!
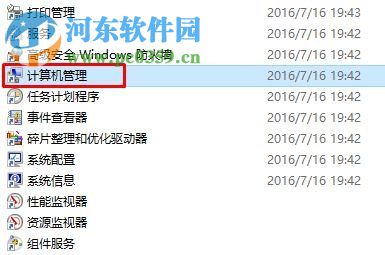
5、完成之后在计算机的管理界面中单击左侧的磁盘管理!
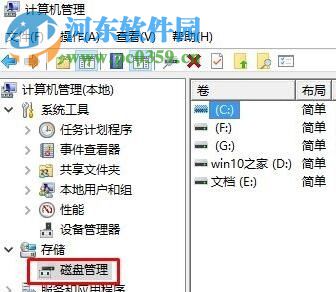
6、进入界面之后就能看见所有的磁盘了,找到无法打开的磁盘后使用鼠标右键单击它,在弹出的选框中选择:更改驱动器号和路径。
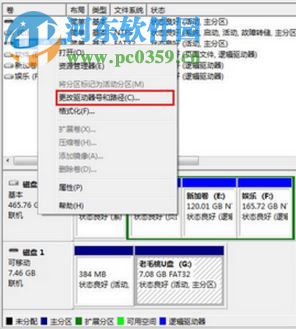
7、随后在下图所示的界面中单击打开“更改”按钮!
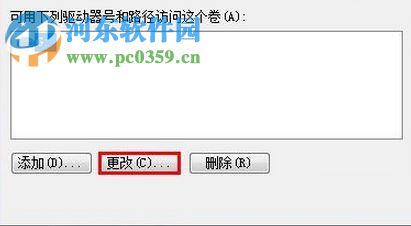
8、如此操作之后我们就能找到分配器界面了,在这里将左上角的磁盘设置为无法打开的磁盘名,使用确定按钮来继续操作!
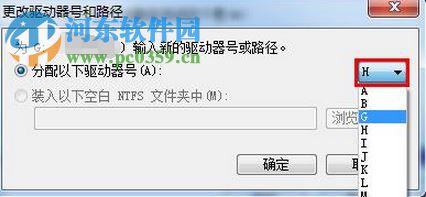
第二种方法:
若是强行把出过U盘我们可以使用以下的方法来修复:
1、在此电脑中使用鼠标右键三级无法打开的盘符,接着单击打开“属性”界面!
2、进入属性界面之后将选项卡切换至:工具一栏中去,使用右下角的额“检查”按钮来进行设备的检查工作!
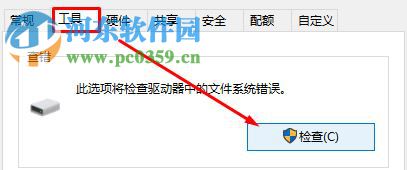
3、随后会出现这个错误检查界面,单击扫描驱动器来进行扫描和修复。
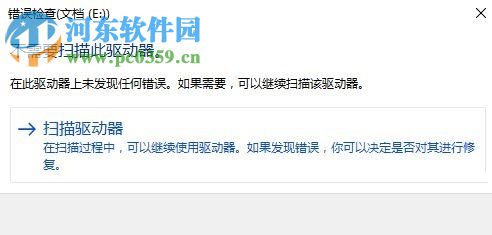
4、若是我们不能使用以上的方法,那么可以使用命令提示界面来操作!
使用组合键:win+X调出菜单界面!单击命令提示符,选择管理员模式打开!
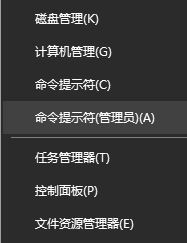
5、进入这个界面之后直接输入命令:chkdsk 盘符:/f。若是检查G盘就输入:chkdsk g:/f进行操作!这时系统就会开始自动修复电脑中的错误了!
这就是关于U盘提示i/o设备错误无法运行此项请求的解决方法了,小编是使用第二种方法解决的,若是你不记得有没有强行拔出过U盘的话你可以将以上的两种方法都尝试一遍!
相关文章:
1. Windows Modules Installer Worker是什么进程?硬盘占用100%的原因分析2. UOS应用商店不能用怎么办? uos系统应用商店不能使用的解决办法3. Unix vmstat 命令详解宝典4. Mac电脑Steam社区打不开怎么办?Mac无法打开Steam社区的解决方法5. Freebsd+IPFW结合使用防小规模DDOS攻击的配置方法6. XP系统注册表如何快速还原到上次成功启动时的状态7. FreeBSD FreeNAS安装图解教程8. Win11 Build预览版25276怎么启用新版文件管理器?9. Win11 Beta 预览版 22621.1245 和 22623.1245更新补丁KB5022358发布(附更新修复内容汇10. centos7怎么关闭ipv6仅使用ipv4?

 网公网安备
网公网安备