win10使用文件检查器修复受损文件的方法
不知道大家有没有发现,如今有很多的用户会询问如何解决不能开机、开机蓝屏以及文件受损等等问题!这些在电脑故障中算是比较严重的问题了,但是在最开始这个故障初现端倪的时候却没有任何用户会想要知道如何解决这些小故障,也不会有用户去排除故障!其实不用什么太复杂的步骤,只需要使用系统自带的文件检查器就可以检查系统是否有收税,若是受损也可以立刻进行修复。今天小编就带大家来看看如何在win10下检查系统吧,不会的朋友都可以来一起学习一下,这样出现故障的时候大家就可以自己排查了!
 方法步骤:
方法步骤:一、运行管理员命令提示符界面
想要打开该界面有很多种方法:
1、使用菜单栏的搜索功能,输入命令cmd,此时就会出现命令提示符了,单击打开即可!
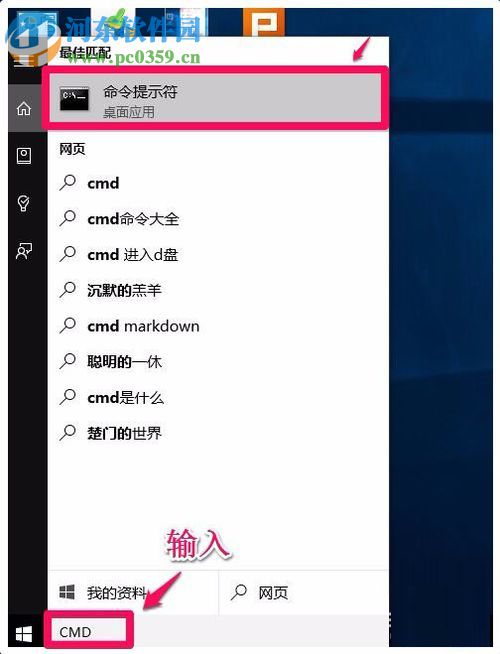
2、使用鼠标右键单击左下角的“开始”图标,接着在弹出的选框中选择“命令提示符(管理员)”选项,这样一来也可以顺利打开!
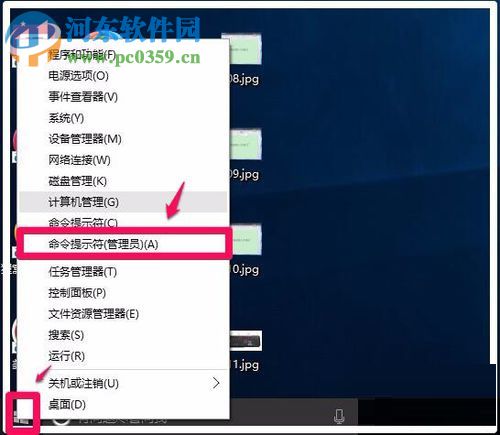
3、打开资源管理器,在窗口中单击下图所示的箭头符号,接着单击“文件”下的“打开目录提示符”选项,接着点击“打开管理员命令提示符”就可以打开了!
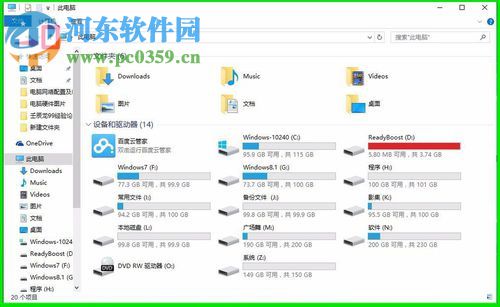
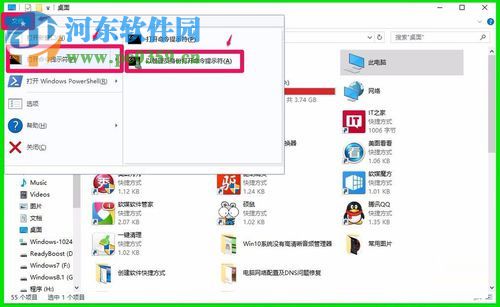
4、在资源管理器中点击进入C盘的 Windows system 32文件夹,在该文件中使用鼠标右键单击cmd.exe,选择“以管理员身份运行”选项就可以运行该界面了!
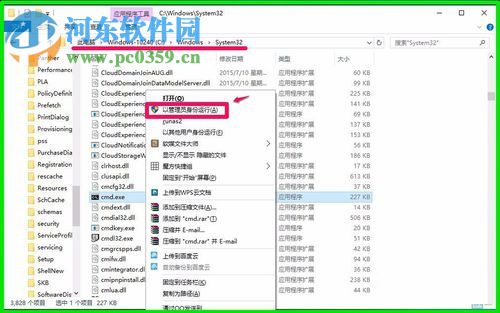
通过上述几种方法都可以打开如下图所示的界面,大家任意选择一种就可以了。
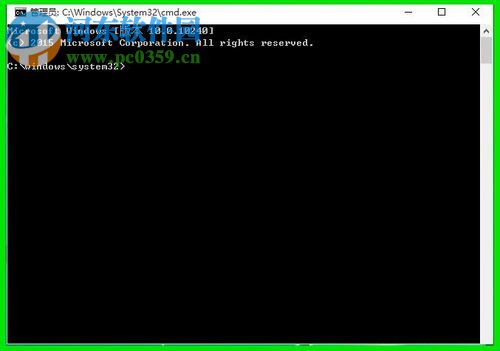
二、输入命令
1、在命令窗口中输入以下命令字符:sfc /scannow。
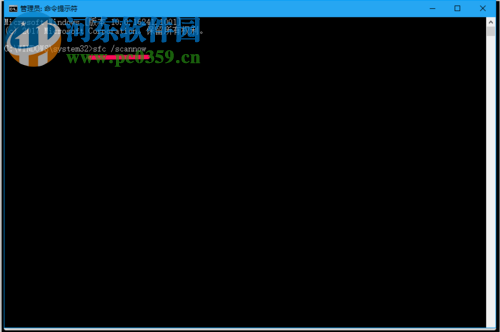
2、输入之后按下回车键来执行这条命令。

3,接着就需要耐心等地啊很长时间,系统需要时间来验证身份以及扫描!
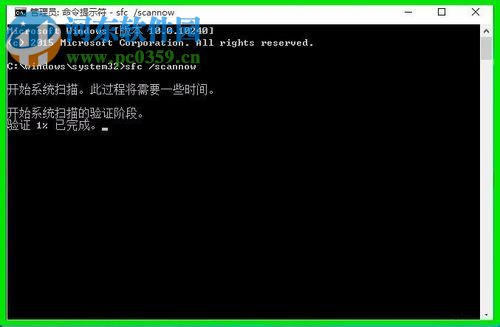
4、如下图所示就会出现扫描成功的结果了!
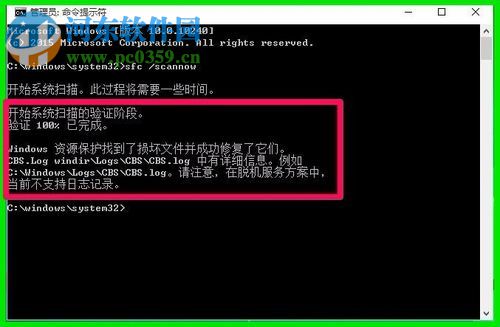
5、若是出现下图所示的提示:
Windows 资源保护找不到任何完整性冲突:系统文件完好!
Windows 资源保护无法执行请求的操作:表示文件需要检查,在 %WinDir%WinSxSTemp文件位置中查看PendingDeletes 和 PendingRenames 是否存在!
Windows 资源保护找到了损坏文件但无法修复这些文件:需要进行修复!
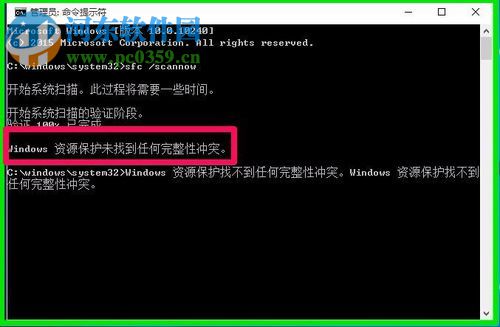
三、修复
1、在命令窗口中输入命令语句:Dism /Online /Cleanup-Image /CheckHealth,输入成功之后按下回车键开始执行!
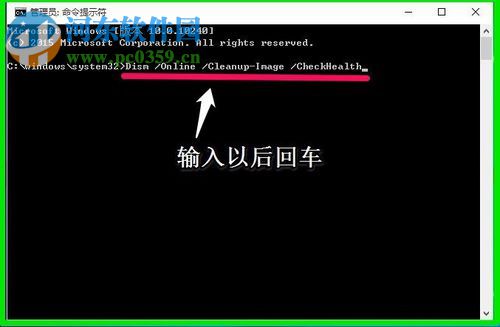
2、这时系统就会开始自动将某些损坏的文件进行还原了!
PS:这个操作需要连接网络才能成功!
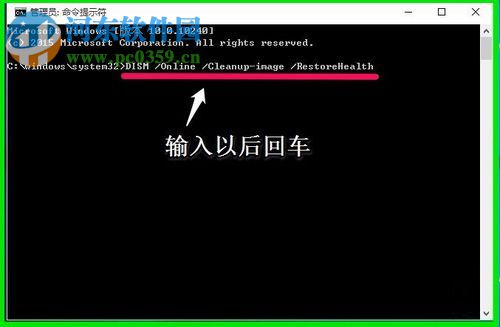
3、耐心等待一会儿就会出现成功的提示窗口了!
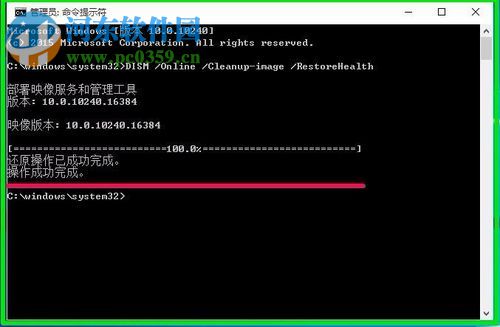
以上就是在win10中使用命令符管理器检查和修复系统损坏文件的方法了,虽然这个教程不能修复损坏很严重的文件,但是它却能快速检查出系统文件是否有损坏,大家平时都可以使用这个方法来对自己的电脑进行检查和修复!

 网公网安备
网公网安备