win10win键失灵的恢复教程
键盘上的windows按键大家应该都会经常使用吧?有的用户称它为winkey键,有的用户称为win键。使用这个按键可以做什么呢?使用它我们可以快速调出开始菜单,最重要的是使用win键和不同的按键组合就可以随意调出相应的系统界面,它是我们使用频率最高的快捷键之一。近来有Win10用户发现自己按下Win键之后电脑没有反应,但是这颗键是好的,在别的电脑上该键盘也能正常使用。我们一起来看看遇到该故障时要入和操作才能顺利解决吧!
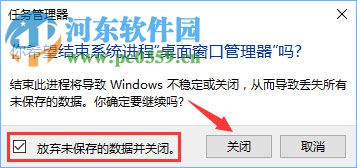 方法步骤:
方法步骤:1、首先我们需要将任务管理器运行出来。方法有两种,第一种:使用鼠标右键单击屏幕下方的任务栏,在弹出的选框中单击“任务管理器”即可打开;第二种:使用快捷键:Ctrl+Shift+Esc 将其调出来。
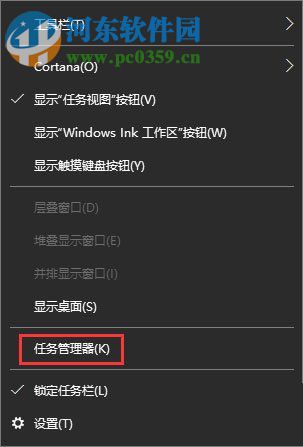
2、进入任务管理器界面之后,我们需要将选项卡切换至“进程”选项中,在该界面中使用苏北右键单击任务,也就是我们后台运行的程序,点击“结束任务”就可以了。
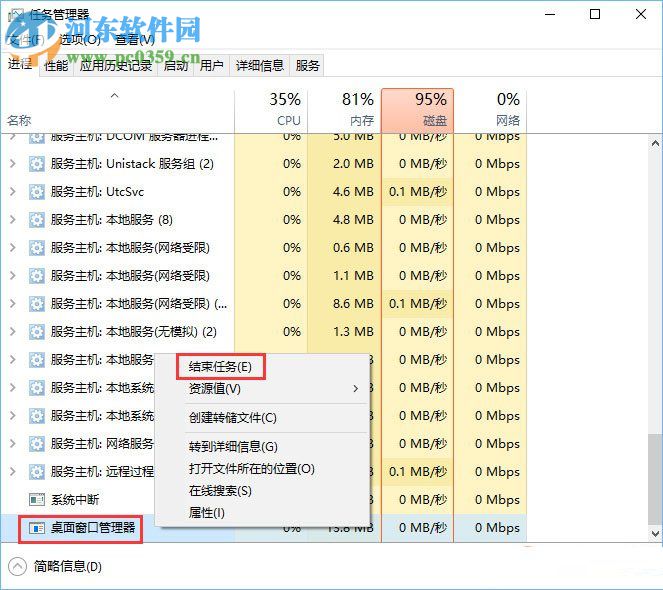
3、在点击之后系统会自动弹出一个提示框,如下图所示,将放弃未保存的数据并关闭选上,接着选择“关闭”按钮即可。
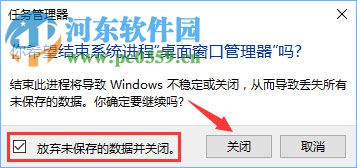
4、完成之后再次回到任务管理器界面中来,在界面左上角单击“文件”选项,选择“运行新任务”一栏。
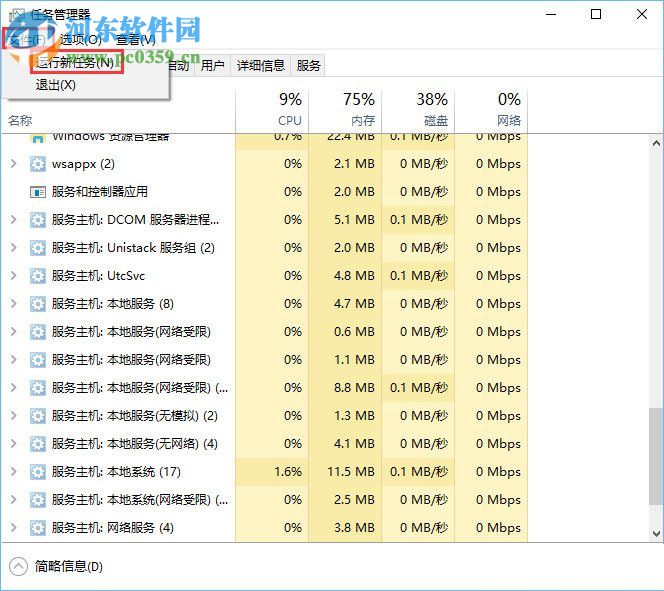
5、接下来在弹出的输入框中输入命令:dwn并按下回车键。
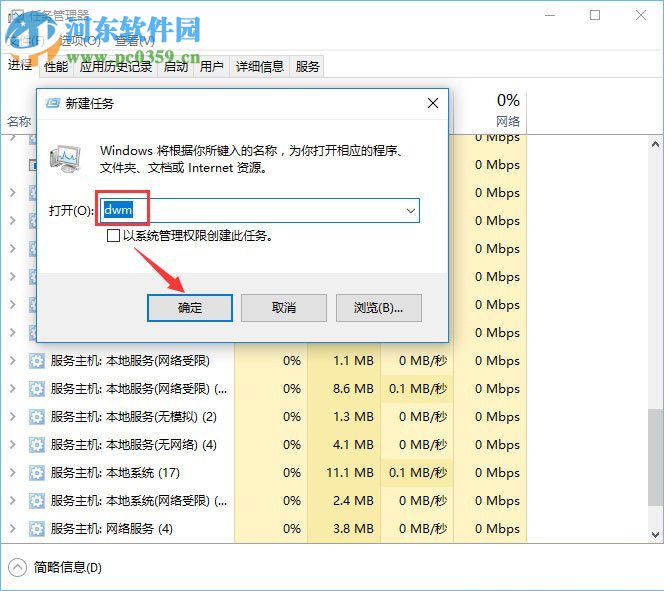
6、这时回到桌面上就可以使用快捷键:win+r将运行窗口打开了,但是还没有完成所有操作,我们还需要在运行输入框中输入:powershell并按下回车键执行该命令语句。
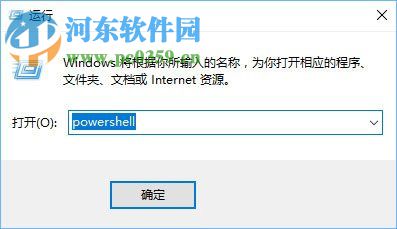
7、如下图所示,系统会出现如下图所示的窗口。讲一下命令复制粘贴进去:
Get-AppxPackage | % { Add-AppxPackage -DisableDevelopmentMode -Register '$($_.InstallLocation)AppxManifest.xml' -verbose }
完成之后按下回车键执行就可以了。
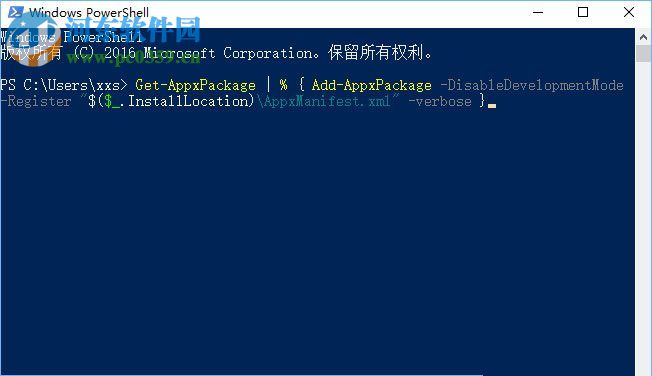
8、等待以上见面中的信息都运行结束之后关闭该界面就能正常使用win键了。
通过以上步骤就能解决在win10系统中无法使用winkey键的问题了,需要的朋友快来试一试吧!当然如果你有更好的方法记得在下方给小编留言喔!
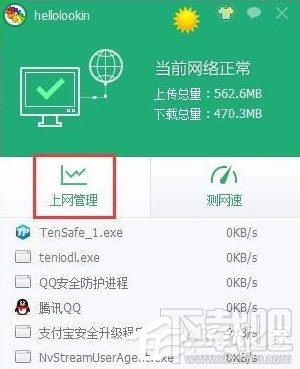
 网公网安备
网公网安备