解决win10桌面文件夹无法拖动的方法
最近有用户向小编反映,声称自己使用的win 10桌面上的文件夹无法拖动。这是什么原因导致的呢?其实能够产生这个问题的原因有很多,有的时候自己设置系统时设置的数据可能会引起此错误,有的时候安装了第三方软件也会导致这个错误。若你找不到找不到具体原因也没有关系,接下来小编给大家演示一下出现这个问题时该如何解决!
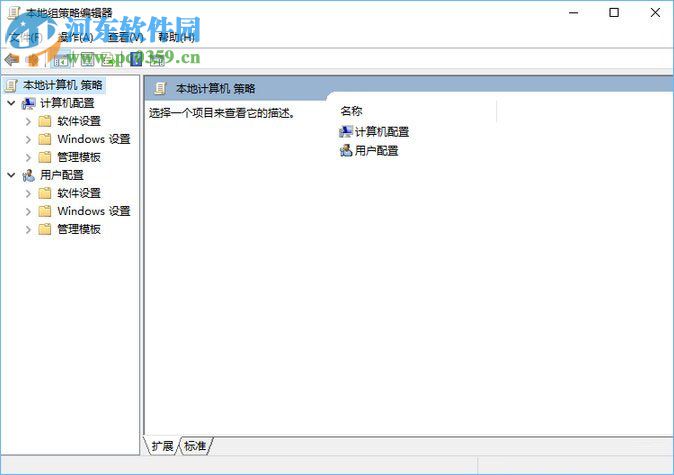 方法步骤:
方法步骤:第一种情况:安装了第三方软件
1、使用鼠标右键单击桌面上的图片,在查看中观察一下是否将其设置为“自动排列(auto arrange icons)”模式。
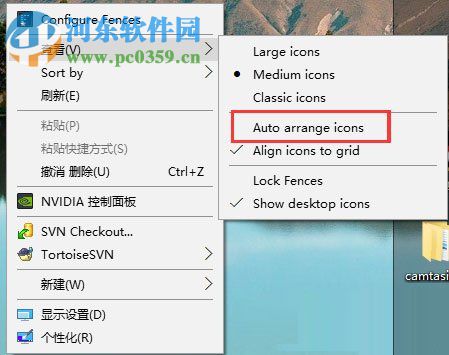
2、在搜索中查找一下自己的电脑是否存在一款叫做“fence”的软件,在系统升级到win10之后却无法运行。
3、在屏幕左下角的“开始”图标上使用鼠标右键单击并在弹出的选框中选择“程序和功能”选项。
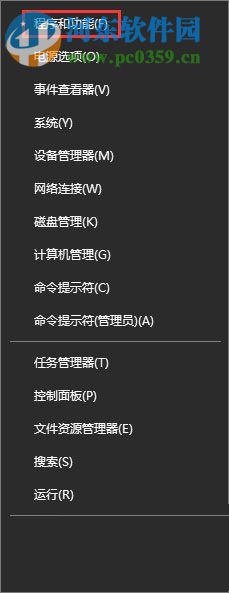
4、双击打开,在所有软件中找到fences软件,使用鼠标双击卸载它并彻底清除该软件的数据。
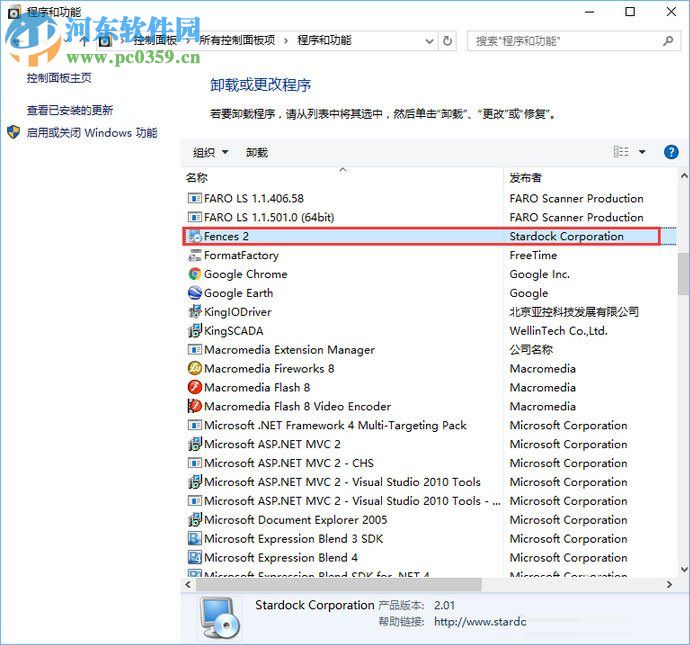
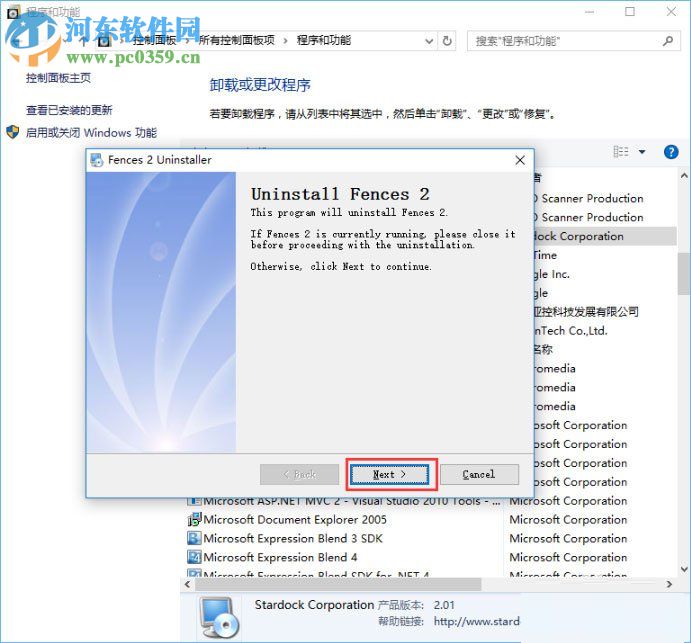
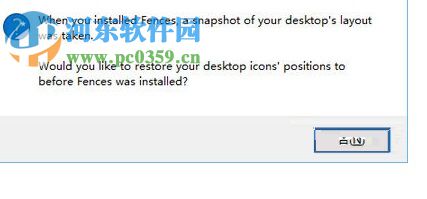
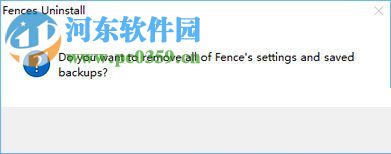
5、卸载完成之后如下图所示:
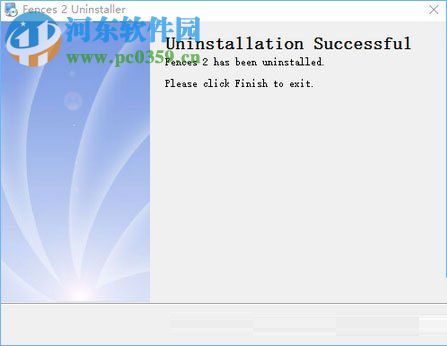
6、关闭以上界面之后就会发现桌面上的图标很不整洁,我们可以使用鼠标右键,选择“查看”-“自动排列图标”选项。完成设置之后桌面就会恢复原来的样子了。
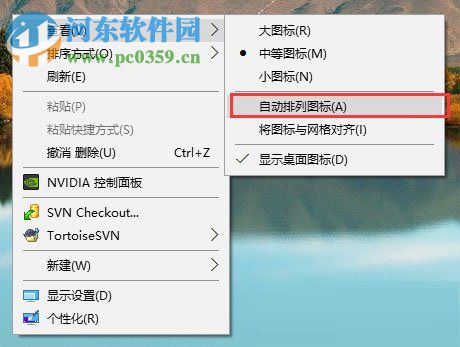
7、想要拖动文件夹除了以上步骤以外还需要重新启动一下电脑。
第二种情况:系统设置出错
1、若是你没有安装fences这款软件,你可以使用这种方法。
2、使用快捷键“win+r”将运行窗口打开,在输入框中输入命令:gpedit.msc。
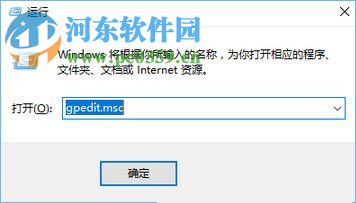
3、系统会弹出本地组策略编辑器。
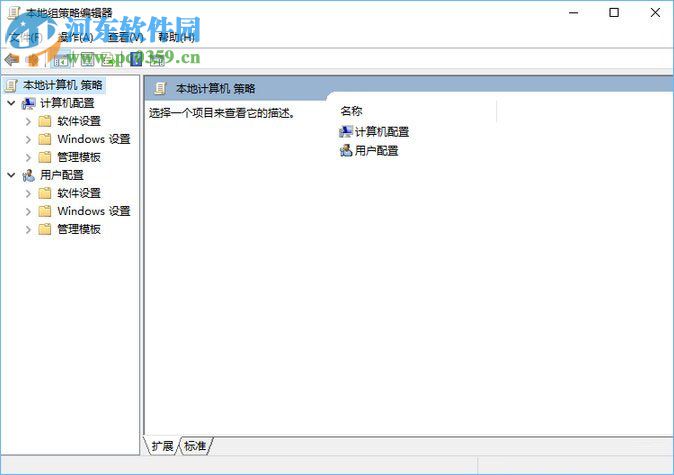
4、依次展开以下文件夹:用户配置-管理模板-Windows组件-任务计划程序。完成之后在界面右侧寻找“禁用拖放”选项并双击打开它。
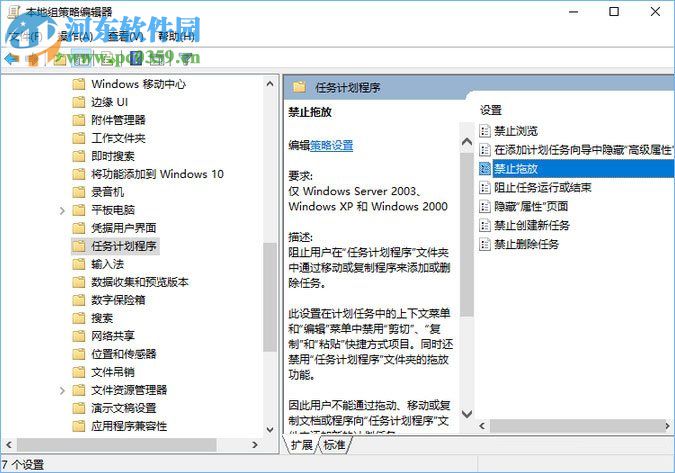
5、打开之后将设置中的“未配置”设置为“已禁用”,最后单击“确定”按钮就可以了。
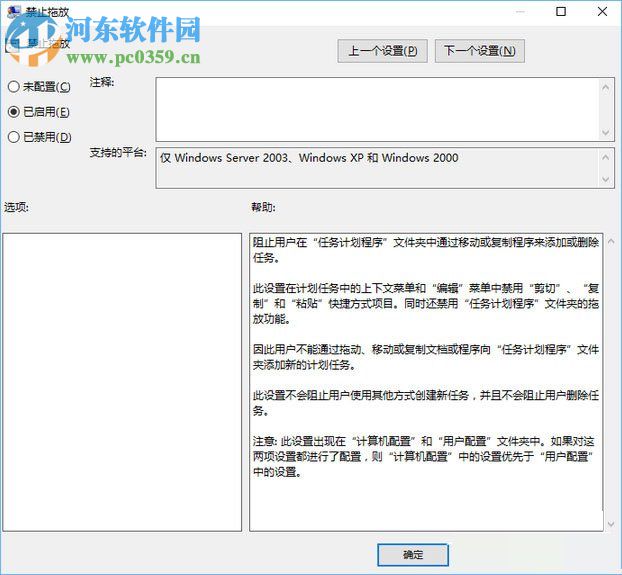
4、最后重新运行电脑。
以上就是解决win10系统下文件夹无法拖动问题的方法了,还在为此烦恼的朋友快跟着小编的教程一起解决一下吧!
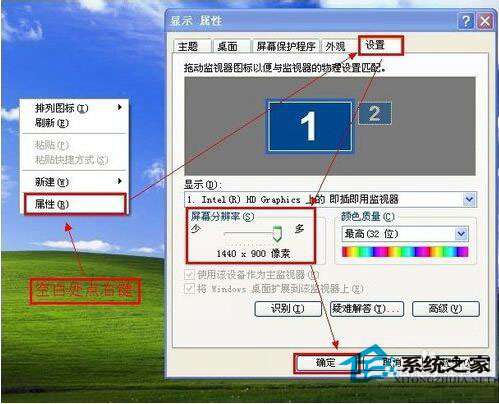
 网公网安备
网公网安备