Win10为命令提示符增加输入命令获取管理员权限功能的教程
有windows用户向小编抱怨,声称无法在Windows系统中为命令提示符增加输入命令获取管理员权限功能。这是怎么回事呢?一般在Linux操作系统中,主要是使用su来获取系统最高权限,但是在windows系统中却没有这个功能。每次我们要使用一些特殊权限时,系统就会提示需要最高权限才能使用。那我们要如何让windows使用权限时像Linux系统一样轻松呢?跟着小编一起看看接下来的教程吧!
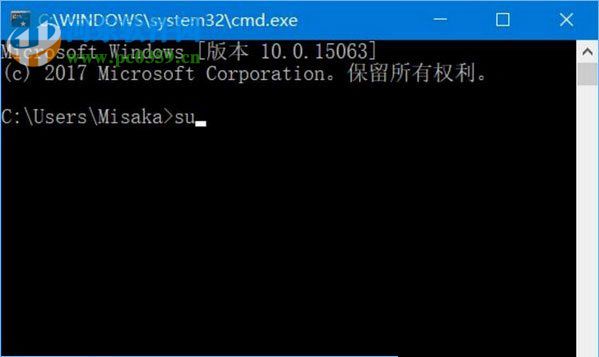 方法步骤:
方法步骤:1、在桌面使用鼠标右键新建一个快捷方式。在“请键入对象的位置”一栏中输入:X:WindowsSystem32cmd.exe,单击“下一步”按钮。PS:X指的是你的盘,例如小编这里使用的就是C盘。
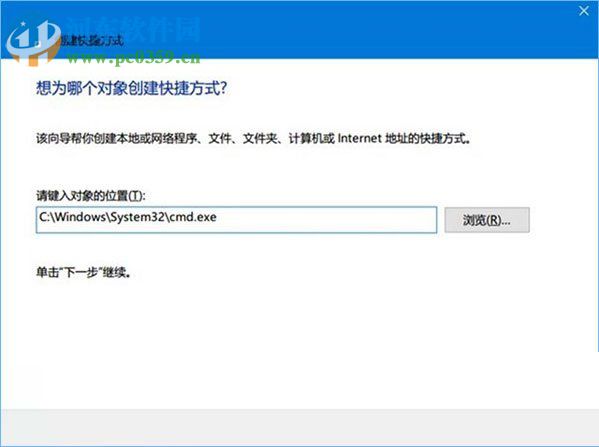
2、在“键入该快捷方式的名称”输入框中输入命令字符:cmd,单击“完成”按钮。
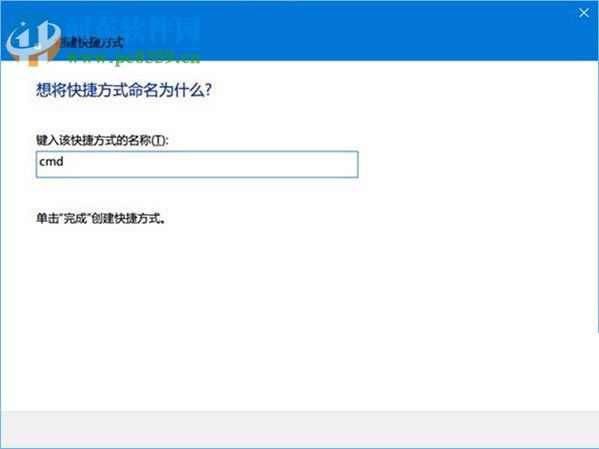
完成上述步骤之后桌面会多出如下图所示图标,双击它检查是否能打开。
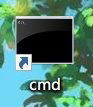
3、确认之后,使用鼠标右键选择快捷方式选项卡中的“属性”。寻找并点击“高级(D)…”按钮。系统会弹出新窗口,在新窗口中选择“用管理员身份运行(R)”。
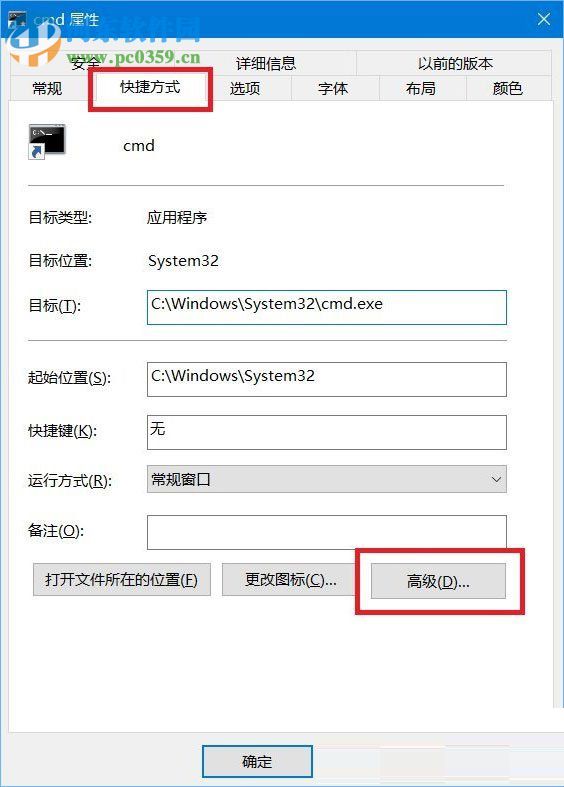
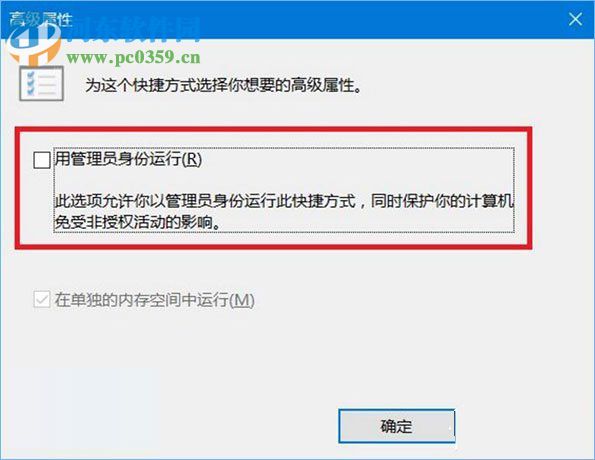
4、完成上述步骤之后。再次在桌面创建一个新的文本文档,命名为:su.bat。
5、右键单击新建的文件,选择“编辑”选项卡,在输入框中输入如下内容:
@echo off
start cmd.lnk
exit
输入之后使用快捷键“Ctrl+S”保存文档,也可以点击左上角的“保存”来存储文档。
如图所示:
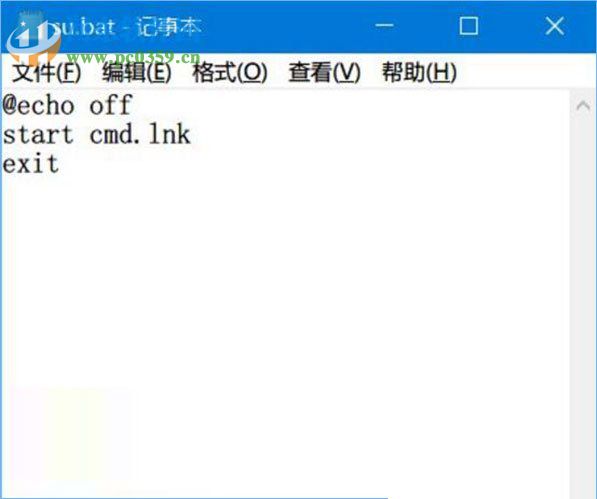
6、同时用ctrl选中两个新建的文件,再用鼠标单击任意一个,在弹出的选框中选择“剪切”选项。
7、接下来使用快捷键“Win+R”打开“运行”。在输入框中输入:X:Windows。点击“确定”按钮后打开资源管理器窗口。如下图所示:
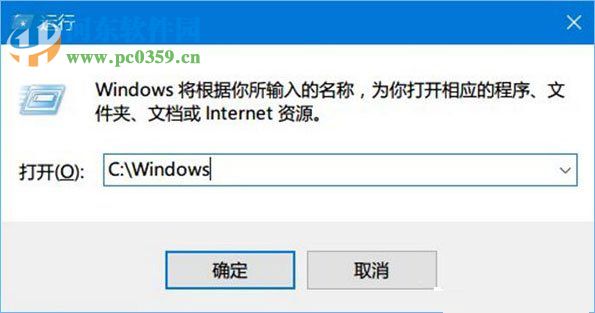
8、使用鼠标右键单击资源管理器窗口空白处,将这两个新建的文件粘贴到Windows目录中。点击“继续”按钮,可以忽视“目标文件夹访问被拒绝”窗口提示。
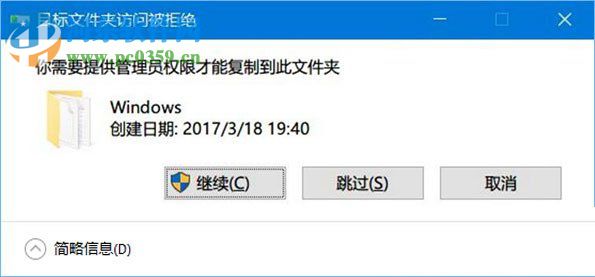
9、完成上述步骤之后,操作就成功了,以后就可以使用“su”+回车键来获得最高管理员权限了。
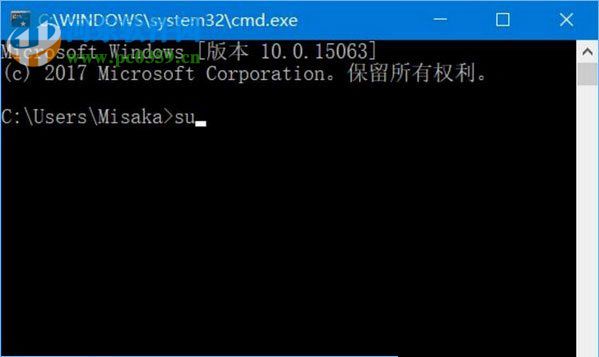
通过以上所述步骤就可以解决Windows系统无法使用“su”命令字符来获得最高权限的问题了,有需要的朋友可以根据小编的教程来设置一下。
PS: 相比Linux操作系统本身就拥有这个功能,windows使用这个方法还是有弊端的,一般使用上述方法获取最高权限之后,以前的命令字符将不会再保存。
相关文章:
1. 微软宣布将在1月10日结束对Win7/8/8.1版Edge浏览器的支持2. 企业 Win10 设备出现开始菜单和任务栏快捷方式消失问题,微软展开调查3. 统信UOS个人版(V201030)正式发布 新增功能汇总4. 苹果 macOS 11.7.3 更新导致 Safari 收藏夹图标无法正常显示5. UOS怎么设置时间? 统信UOS显示24小时制的技巧6. 如何从 PC 上的 USB 安装 Windows 117. uos如何安装微信? uos系统微信的安装教程8. 统信uos系统怎么进行打印测试页和删除打印机?9. 世界上最流行的操作系统不是Linux或者Windows,而是MINIX10. AIX上克隆rootvg的操作方法

 网公网安备
网公网安备