让Win10任务栏的缩略图不显示的方法
如下图所示,在我们平常使用win10系统时,每当缩小应用程序之后,将鼠标停留在这个应用程序上,都会显示出缩略版的视图程序。如果运行的程序很多,缩略版的的视图确实会给我们带来很多的方便。但是有的时候这种方便也会变成烦恼,想要不显示预览视图应该怎么样操作呢?想知道就快来看看小编为大家整理的图文教程吧!
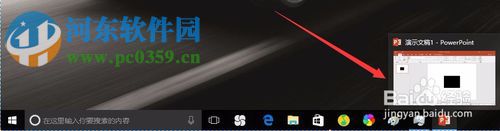 方法/步骤:
方法/步骤:1、单击屏幕左下角“开始”图标,点击“运行”。在弹出运行框中输入“regedit”,点击“确定”。

2、在系统弹出的新窗口中依次打开以下文件夹:HKEY_CURRENT_USERSoftwareMicrosoftWindowsCurrentVersionExplorerAdvanced
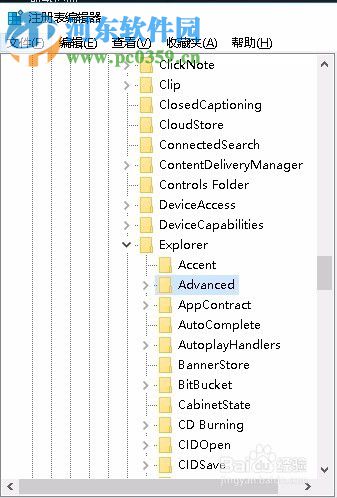
3、在右窗格的空白处,鼠标右键单击“新建”——DWORD 32位值或者DWORD 64位值。键值名称重命名为“ExtendedUIHoverTime”,双击“ExtendedUIHoverTime”键值,修改数值数据为“9000”。
PS:若电脑是32位操作系统,创建DWORD 32值;若电脑是64位操作系统,创建DWORD 64位值。
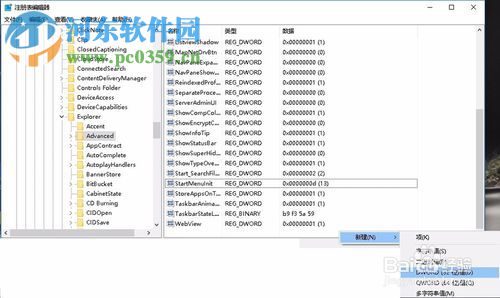
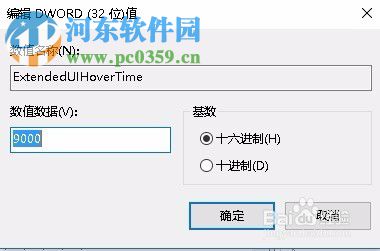
4、依次展开下列文件夹:HKEY_CURRENT_USERSOFTWAREMicrosoftWindowsCurrentVersionExplorerTaskband
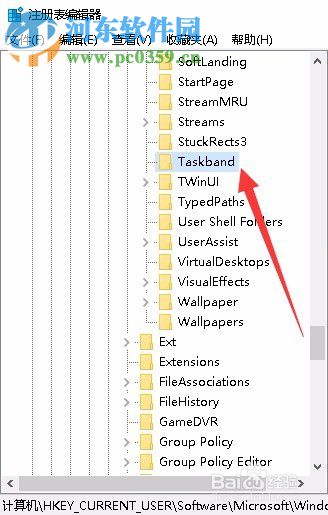
5、在右窗格的空白处,鼠标右键单击“新建”——DWORD 32位值或者DWORD 64位值。键值名称重命名为“NumThumbnails”,双击“NumThumbnails”,修改数值数据为“0”。

6、重启电脑,或使用“CTRL+SHIFT+ESC”键调用任务管理器,结束“explorer.exe”进程。再新建一个explorer,也能使设置生效。
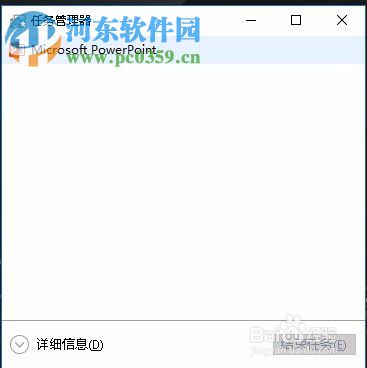
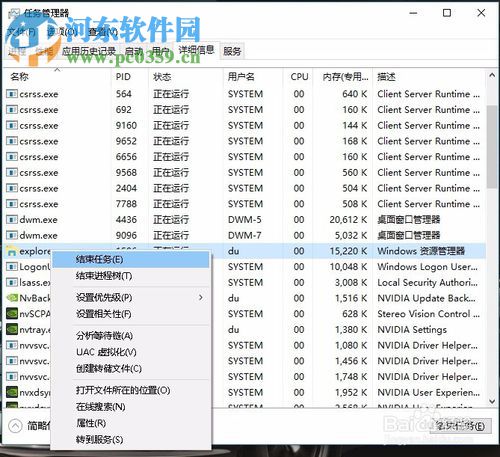
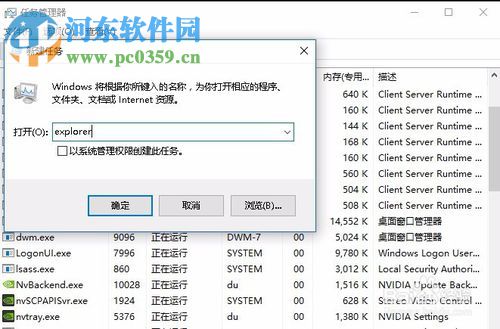
7、测试是否生效。实验证明,设置成功了。

以上所述步骤就可以将预览视图取消显示了,是不是很简单,需要的朋友快来设置一下吧!
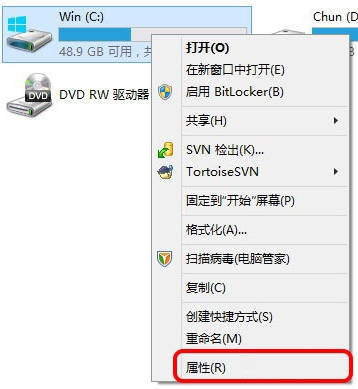
 网公网安备
网公网安备