win7系统更换用户头像的方法
在日常使用Win7系统过程中,我们都会建立几个用户账户,一些用来工作,一些用来娱乐放松,还有防止别人使用你的电脑时隐私遭到泄露。但是在建立这些用户帐户的时候,为了省事就没有更换修改头像,登陆的时候往往会登错用户账户,所以感到头疼就想修改用户头像来区分用户。还有换个头像也可以让我们更具有个性,可是有些用户不知道在哪里修改,现在小编给大家带来了win7系统如何更换用户头像的方法,请跟着我往下看。
 方法/步骤:
方法/步骤:方法一:
1.鼠标点击左下角开始菜单,在弹出的界面中,点击用户头像进入用户账户窗口。
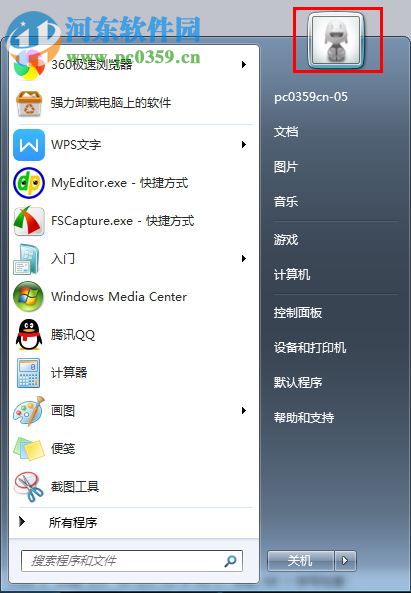
2.在用户账户窗口找到更改图片选项,鼠标点击更改图片选项。
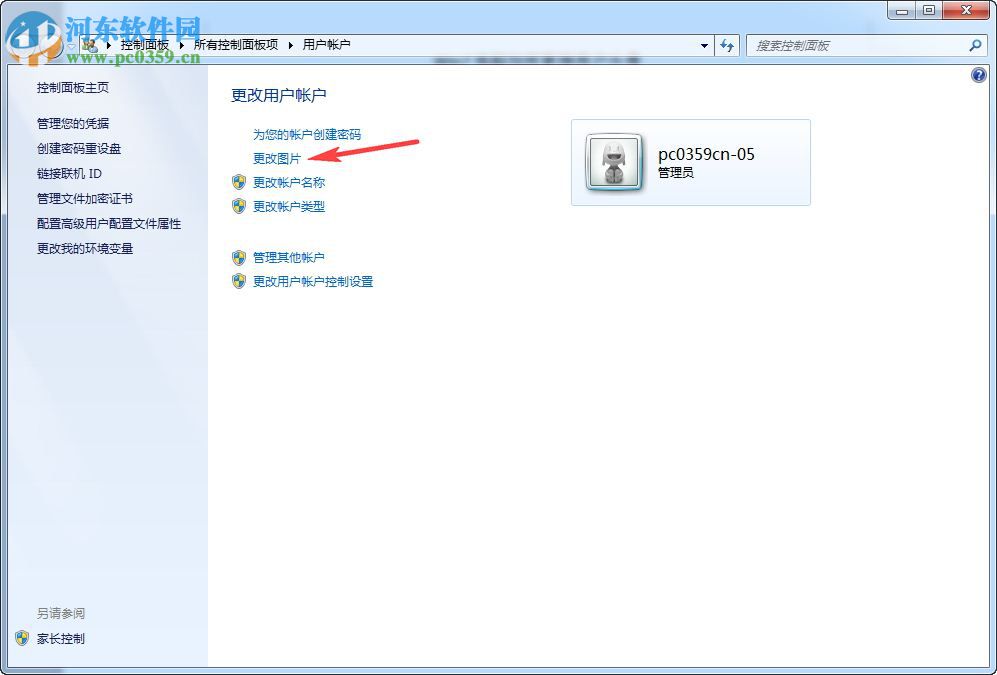
3.在更改图片窗口界面选择你想要的图片,选择的图片将会显示在欢迎界面和开始菜单上。
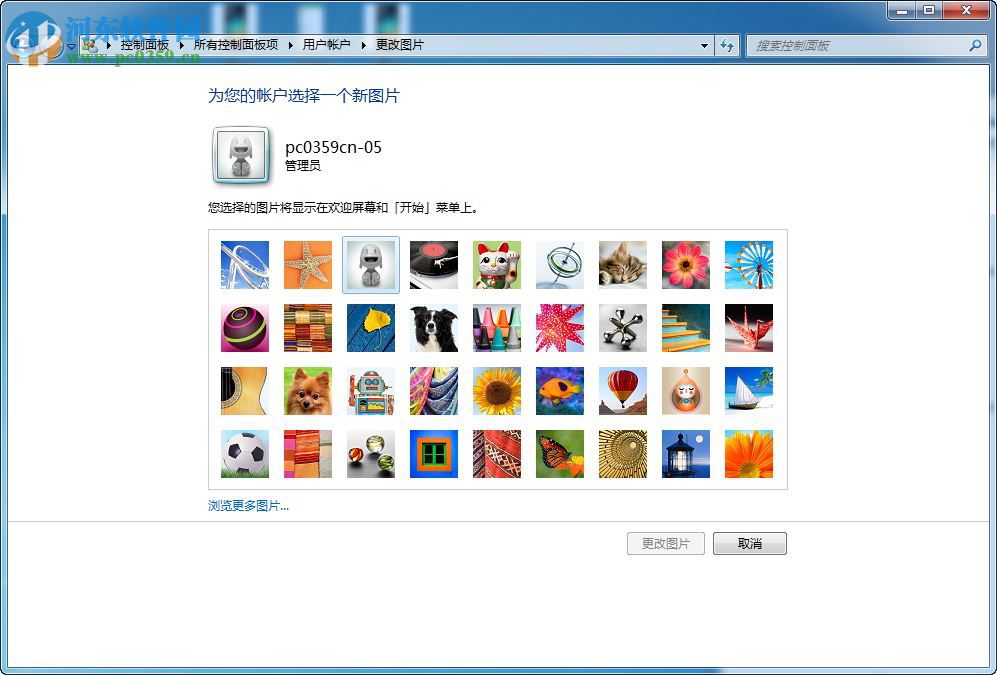
4.如果没你想要的图片还可以点击浏览更多图片选项,进入浏览更多图片窗口。
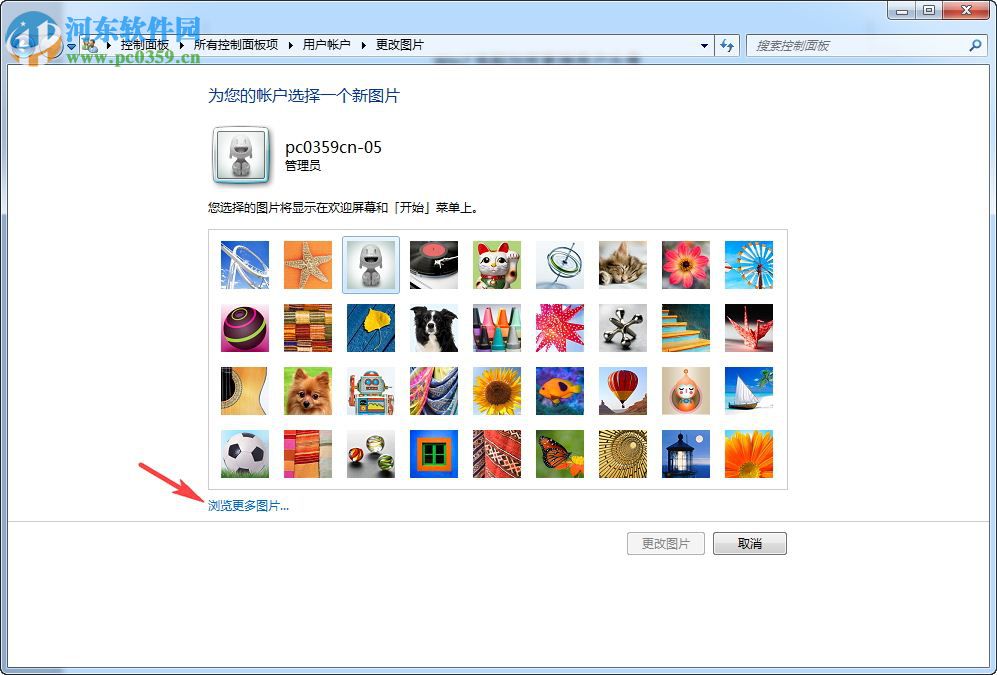
5.打开你喜欢的图片所在位置窗口选择图片,点击确定就可以了。
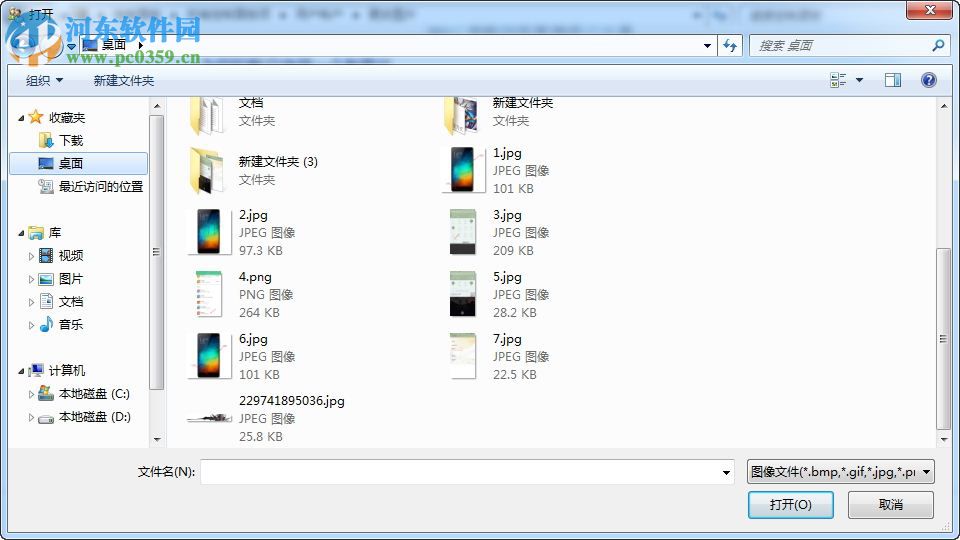
方法二:
1鼠标点击打开左下角开始菜单界面,找到右侧控制面板鼠标点击控制面板。(这里教大家一个关于控制面板的小技巧:点击鼠标右键找到个性化,点击打开。然后找到左侧的更改桌面图标点击打开,勾选控制面板点击应用,桌面上就会添加一个“控制面板”的图标,下一次要用的时候就方便多了。)
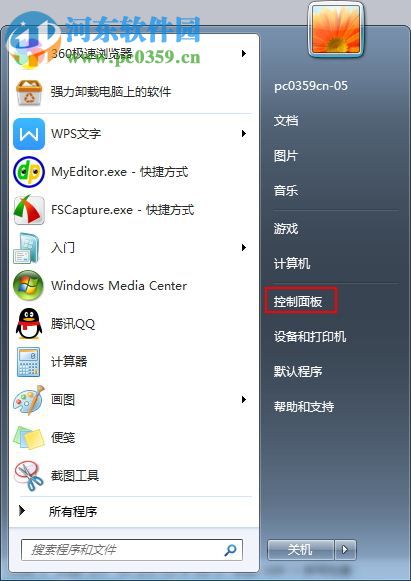
2.在控制面板窗口右侧找到用户账户并点击打开。(图标看不太清楚可以点击右上角的查看方式切换成大图标)
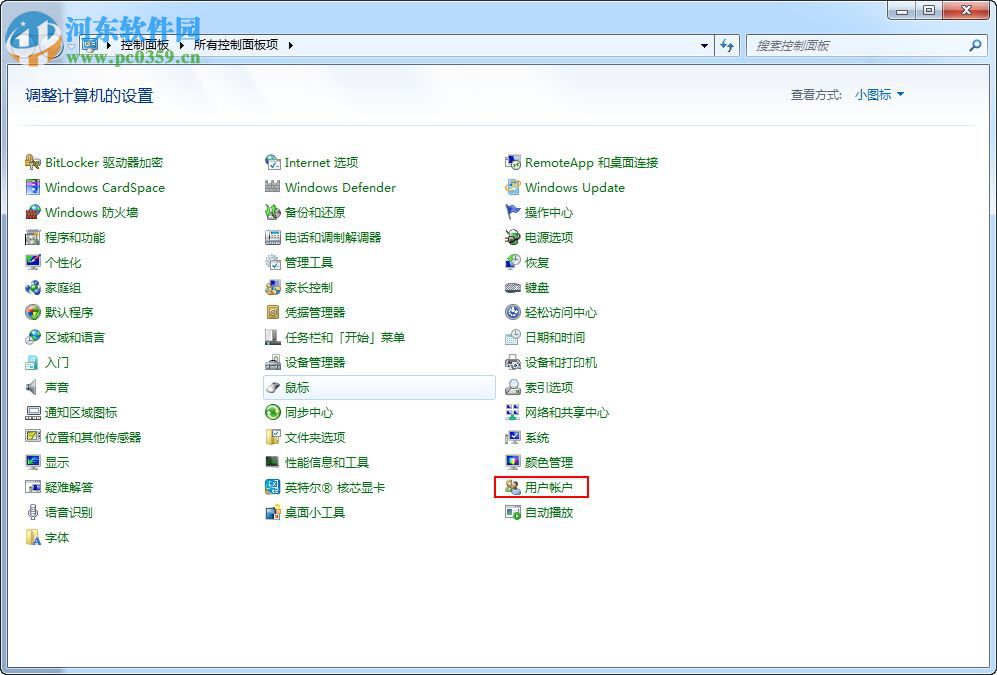
3.在更改图片窗口界面选择你喜欢的图片,觉得可以的话可以点击图片应用,不行的话接着往下看。
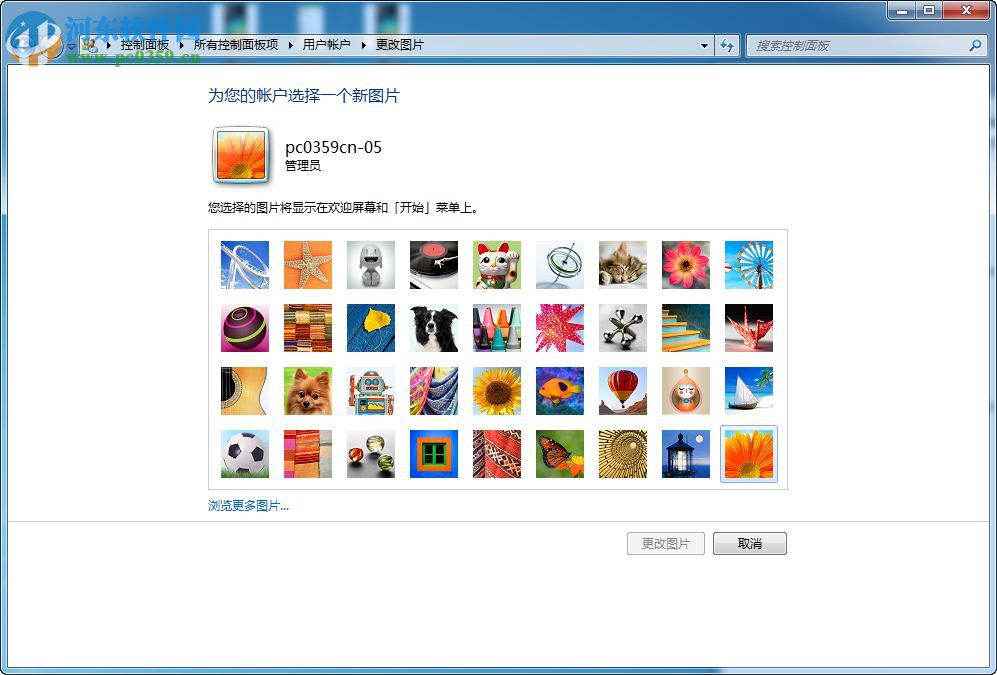
4.鼠标点击浏览更多图片选项,打开浏览图片窗口。
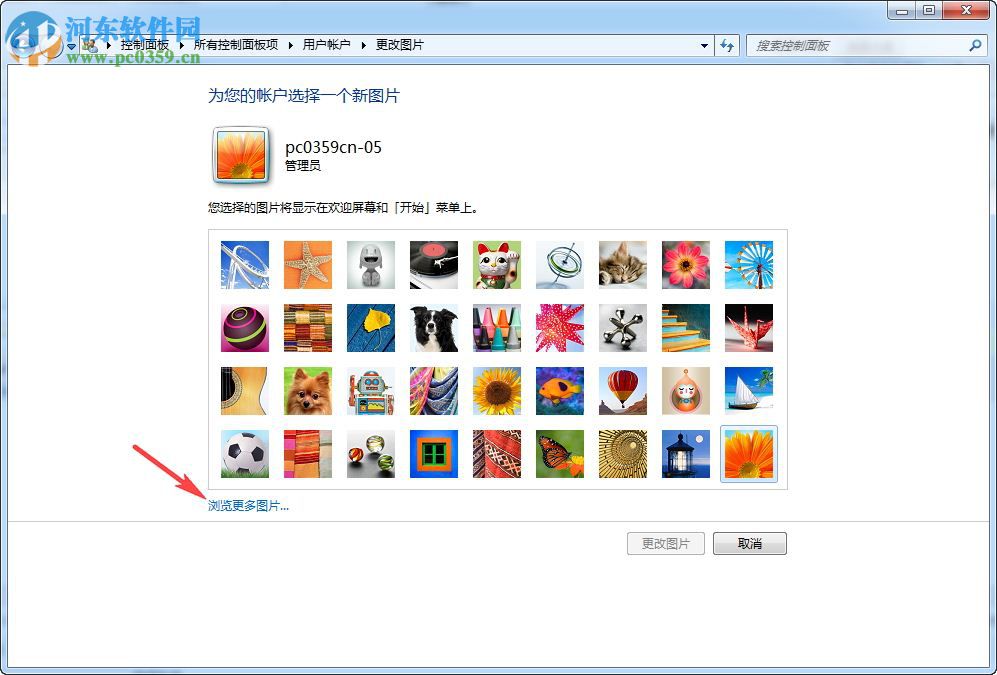
5.找到你喜欢的图片文件所在位置,选择图片点击确定就可以了,选择的图片会应用到欢迎界面和开始菜单界面。
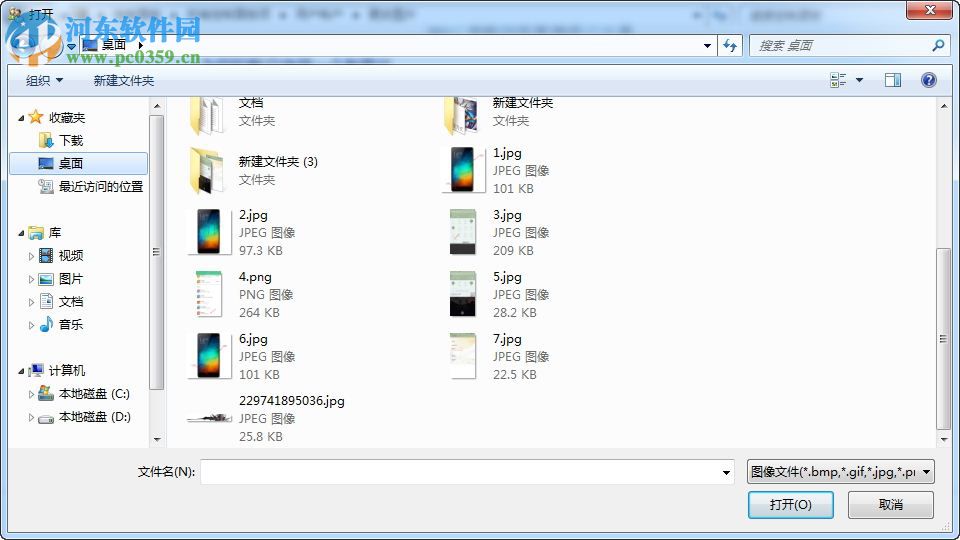
以上就是win7系统更换用户头像的方法了,你学会了吗?是不是很简单啊。
(注意更换的图片大小!)

 网公网安备
网公网安备