Win7系统安装PDF虚拟打印机的方法
对于PDF虚拟打印机想必许多用户一定不陌生,在我们日常的生活和工作中,我们经常需要将其他格式的文件转换为PDF格式,绝大部分的用户会选择通过下载转换工具来进行转换,但是市场上很少有能够支持将所有格式的文件转换为PDF的应用,即使有,大多也是收费软件,其实,在系统中为用户提供了PDF彩色虚拟打印机,它能够帮助用户将doc、ppt、xls、htm、jpg等一系列的文件转换为PDF文件,真正实现万能转换,非常的便捷,可能许多用户还不知道如何安装,今天就为用户带来了Win7系统中安装PDF虚拟打印机详细的操作教程,有需要的赶紧来了解一下吧!
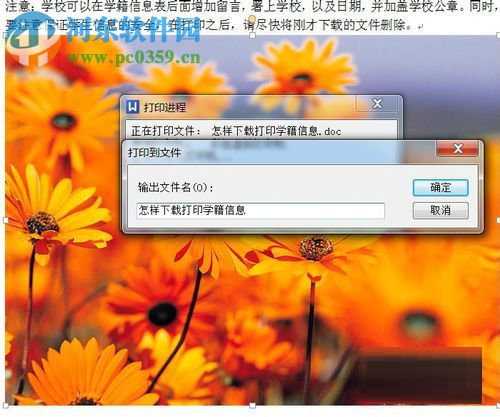 方法/步骤
方法/步骤1、首先,我们点击桌面左下角的开始菜单按钮,然后在左侧的选项中选择“设备和打印机”。
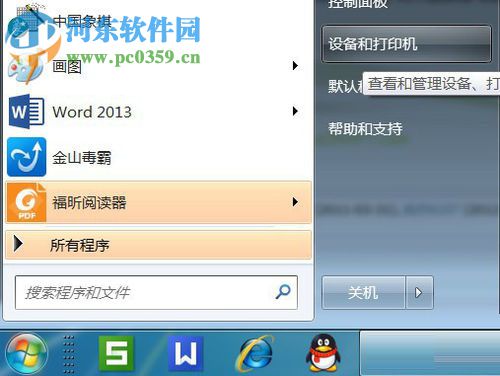
2、进入窗口,我们在选项卡中点击“添加打印机”。
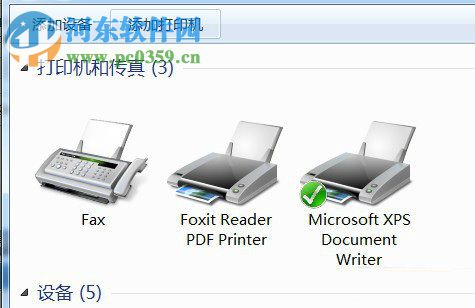
3、进入安装打印机类型的窗口,我们点击“添加本地打印机”选项,然后点击下一步。
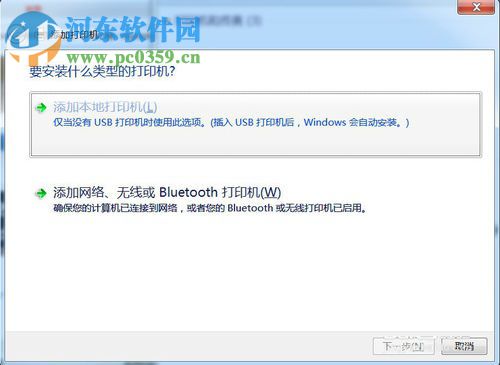
4、接着,进入“选择打印机端口”界面,我们勾选“使用现有的端口”这一项,然后在右侧的下拉菜单中选择“file:(打印到文件)”。
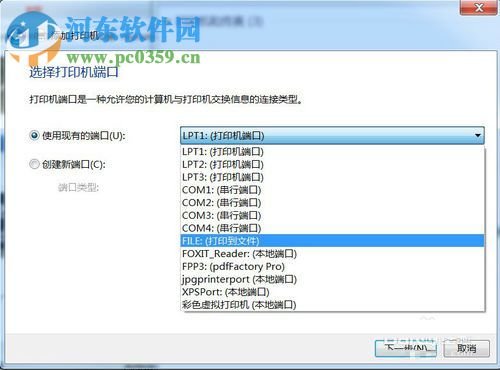
5、点击“下一步”,来到厂商选择,在这里我们选择“generic”。
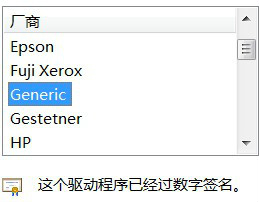
6、然后需择需要安装的设备,我们在打印机中选择“MS Publisher imagesetter”。
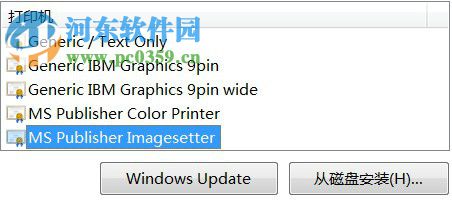
7、选择了厂商与打印机设备后,我们点击下一步。
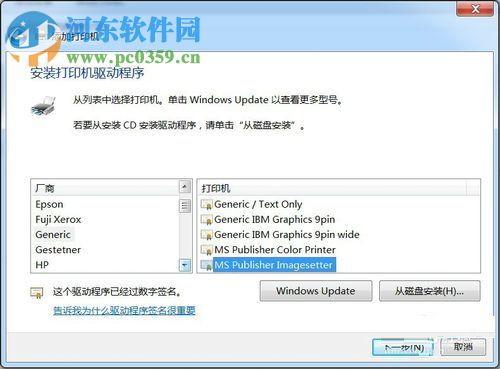
8、进入键入打印机名称的窗口,我们在打印机名称中输入“彩色虚拟打印机”或者“PDF彩色虚拟打印机”(用户可以自定义设置)。
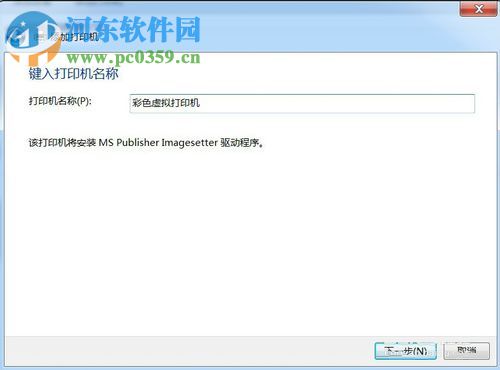
9、进入打印机共享界面,我们可以根据自己的需要选择是够共享。
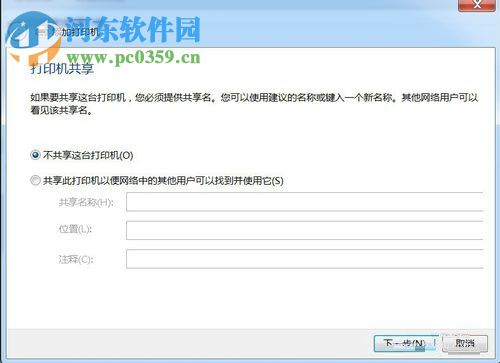
10、添加成功后,选择是否“设为默认打印机”,然后点击“完成”即可结束安装。
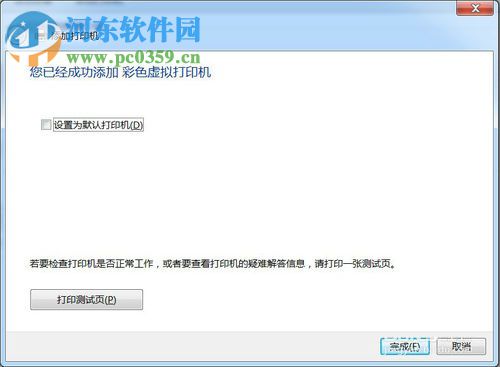
11、最后,我们打开打印机设备后,我们可以在选项中找到刚才我们所添加的“彩色虚拟打印机”。

12、我们即可根据需要将Word等一系列的文件打印成PDF,在打印时键入输出文件名即可。
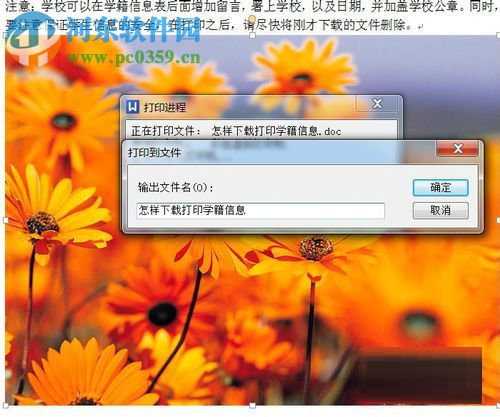
以上就是Win7系统安装PDF虚拟打印机的操作步骤,有需要的用户按照以上方法一一操作即可。
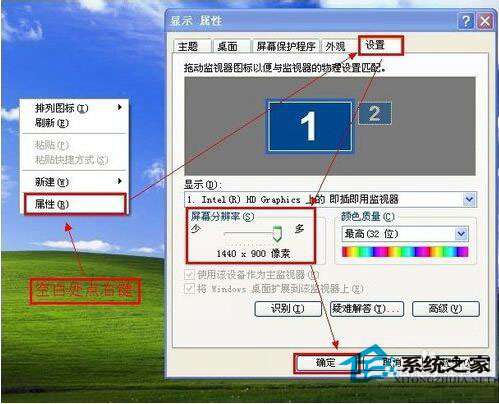
 网公网安备
网公网安备