文章详情页
Win10微软拼音输入法无法启用动态词频调整的解决方法
浏览:2日期:2023-02-23 18:11:38
微软拼音输入法是Windows系统自带以及默认的输入法应用,由于其具备了稳定、输入快捷等特点,因而深受用户的喜爱,而提升我们输入速度最关键的就是“动态词频调整”功能,它能够根据用户最常输入的词汇自动调节输入词语的排序,也就是说记住了您的输入习惯,从而让用户的输入更迅速,而据部分Windows10用户反映,在我们使用的微软拼音输入法时无法启用动态词频调整,当我们输入相应的拼音后,我们最常使用的词汇并不会出现在首位或次位,给我们的输入效率带来了极大的麻烦,而今天为用户带来了Windows10微软拼音输入法无法启用动态词频调整的解决方法,遇到此问题的用户赶紧来了解一下吧!
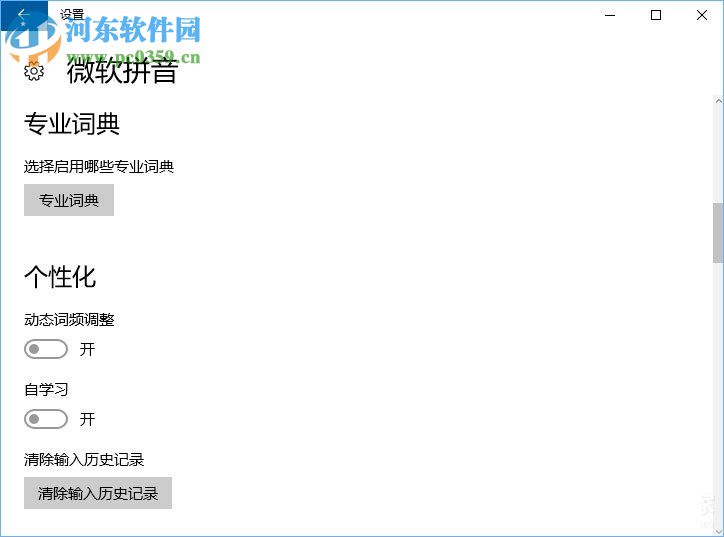 方法/步骤
方法/步骤1、首先,我们需要在系统中登录我们的我们的微软账户。
2、接着,我们通过快捷组合键“win+i”呼出“Windows设置”窗口,接着在选项中选择“隐私”。
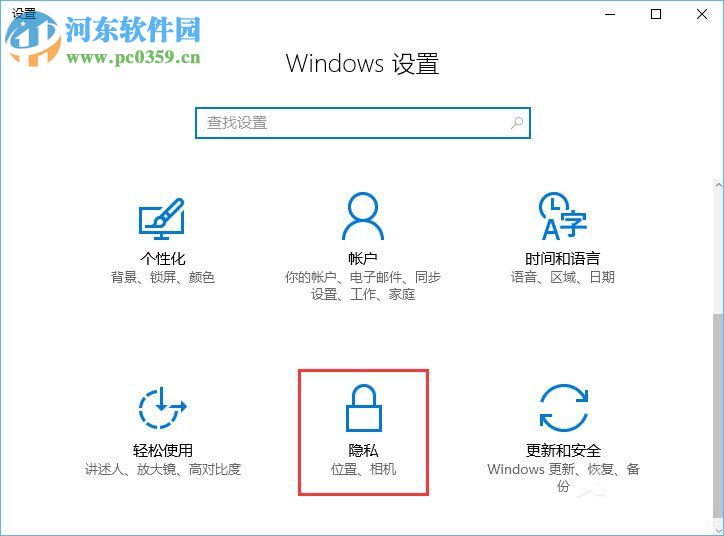
3、弹出隐私设置界面后,我们在左侧的功能栏中点击“语音、墨迹书写和键入”,随后点击右侧的“了解我”按钮。
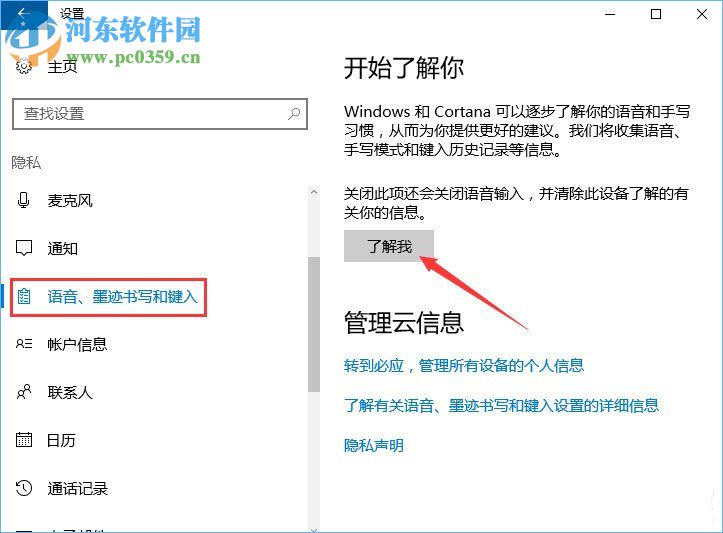
3、当弹出“我们会使用语音和手写模式以及键入历史记录等信息来逐渐更好的了解你...”的提示窗口,我们点击“打开”。
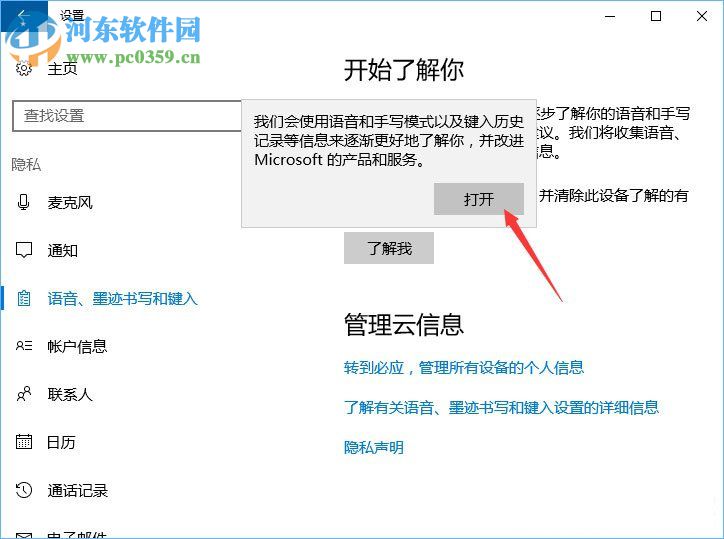
4、然后们打开“动态词频调整”即可完成。
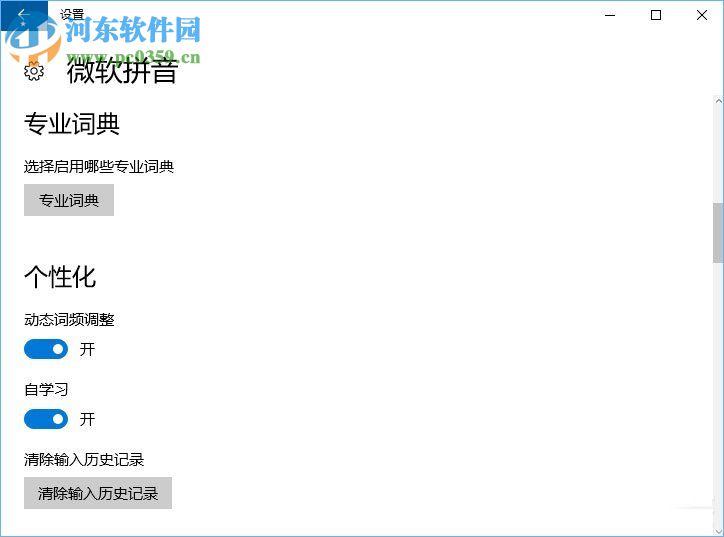
以上的财操作步骤就是Windows10启用微软拼音输入法动态词频调整的方法,有开启后能够极大的提升输入效率。
上一条:win10更新并关机的禁止方法下一条:取消Win10“更新并关机”的方法
相关文章:
1. 如何使用Xmanager远程连接Centos6.5?2. UOS怎么设置时间? 统信UOS显示24小时制的技巧3. Win11Beta预览版22621.1180和22623.1180发布 附KB5022363内容汇总4. 企业 Win10 设备出现开始菜单和任务栏快捷方式消失问题,微软展开调查5. Windows Modules Installer Worker是什么进程?硬盘占用100%的原因分析6. Thinkpad e580笔记本怎么绕过TPM2.0安装Win11系统?7. 统信uos系统怎么管理打印界面和打印队列?8. Win10系统360浏览器搜索引擎被劫持解决方法 9. Ubuntu 20.04.2 发布,包括中国版的优麒麟10. UOS系统怎么滚动截图? UOS滚动截图的使用方法
排行榜

 网公网安备
网公网安备