Windows系统禁用开启启动项的方法
电脑开机速度慢通常是与系统中的启动项有一定的关系,对windows系统下的启动项进行设置,可达到快速开机的目的,不过很多有很多用户不知道如何禁用系统启动项,故此好吧啦网小编为大家提供了win7/win8/win10系统禁用启动项的方法,下面我们一起了解一下吧!
操作教程Windows 7系统设置方法
1.使用Win+R 组合键,在运行框中输入:msconfig
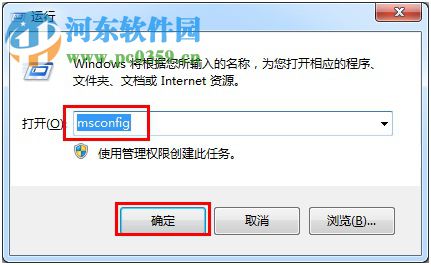
2. 选择服务项,在下图①处勾上隐藏所有Microsoft服务,在②处把不需要启动的服务前面的勾去掉,点击应用
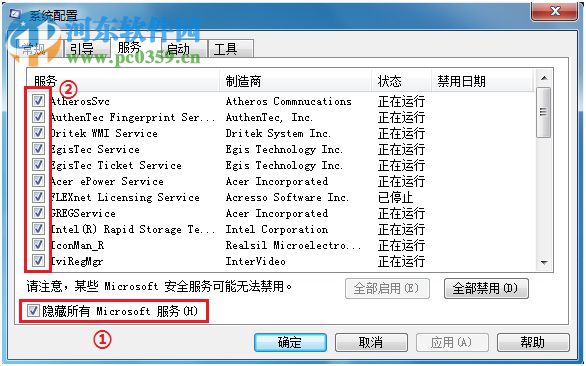
注意:如果担心会误关微软启动项,可以根据图示①来进行隐藏
3.选择启动选项卡,去掉一些启用项,可以加快电脑系统的启动速度
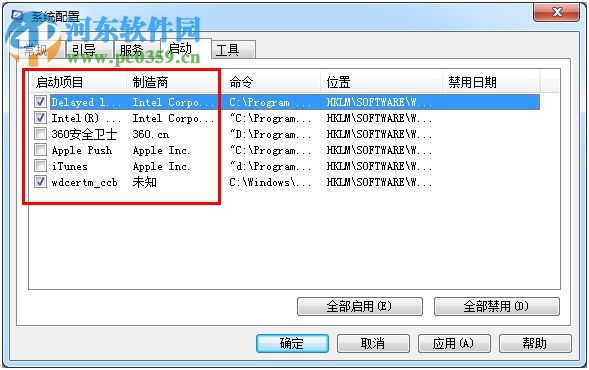
Windows 8系统设置方法
1.使用Win+R 组合键,在运行框中输入:msconfig
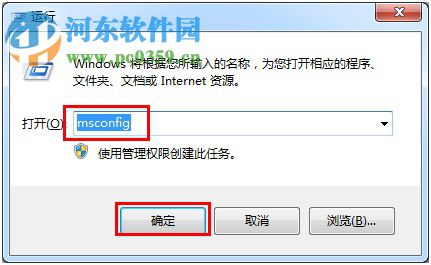
2.选择服务项,在下图①处勾上隐藏所有Microsoft服务,在②处把不需要启动的服务前面的勾去掉,点击应用
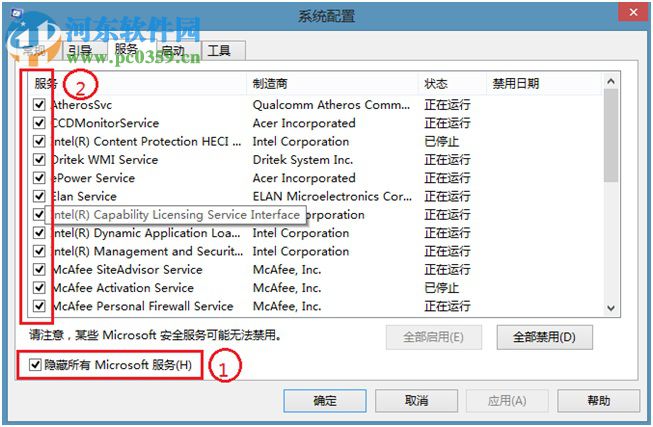
注意:如果担心会误关微软启动项,可以根据图示①来进行隐藏
3.选择启动选项-点击:打开任务管理器
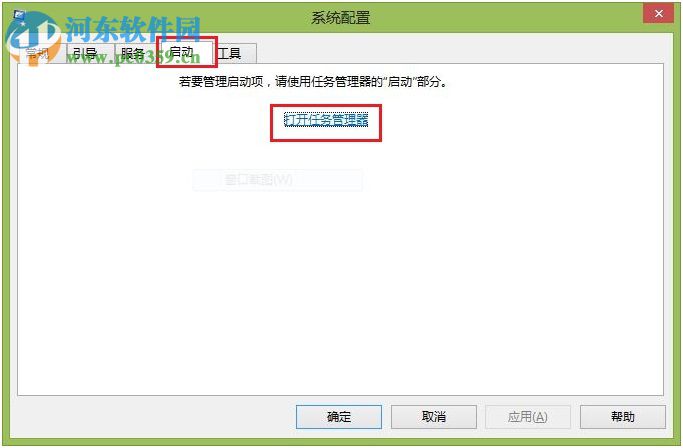
4.在启动项中可以关闭不需要的启动项。
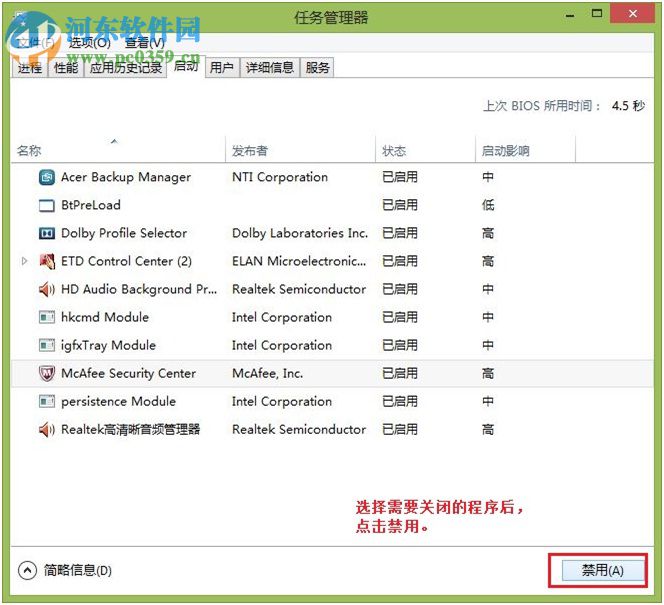
win10系统设置方法
1、首先在Win10任务栏空白处点击鼠标右键,在弹出的右键中,点击打开“任务管理器”,如下图。
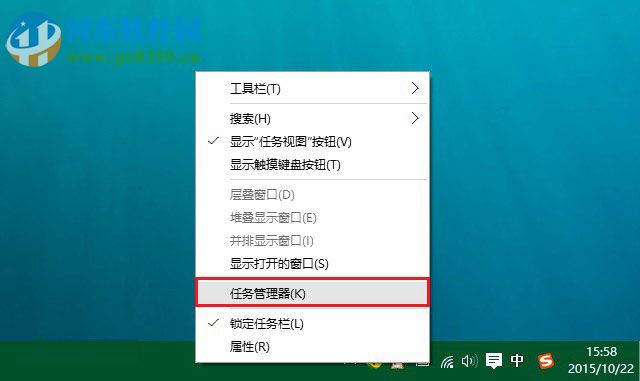
2、打开Win10任务管理器之后,就可以看到,这里除了有我们熟知的“性能”、“进程”、“用户”等熟悉项目外,还新增了“启动”选项,切换到启动选项,然后点击选中需要禁用的启动项,点击底部的“禁用”就可以了,如下图所示。
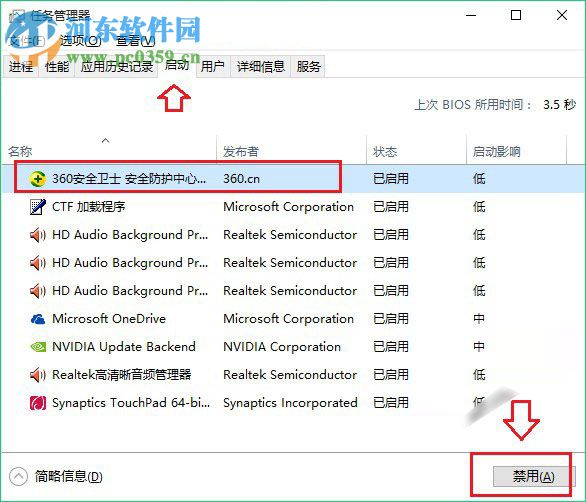
上述方法教程是好吧啦网为windows系统用户提供的开机启动项设置方法,更多系统操作教程请继续关注我们!推荐《win10禁用系统服务实现快速开机的方法》
相关文章:
1. Win11 Build预览版25276怎么启用新版文件管理器?2. Mac电脑Steam社区打不开怎么办?Mac无法打开Steam社区的解决方法3. FreeBSD FreeNAS安装图解教程4. Freebsd+IPFW结合使用防小规模DDOS攻击的配置方法5. Windows Modules Installer Worker是什么进程?硬盘占用100%的原因分析6. 请尽快升级: Ubuntu 18.04 LTS 和 Linux Mint 19.x 发行版将于 4 月停止支持7. UOS应用商店不能用怎么办? uos系统应用商店不能使用的解决办法8. Unix vmstat 命令详解宝典9. Win11 Beta 预览版 22621.1245 和 22623.1245更新补丁KB5022358发布(附更新修复内容汇10. XP系统注册表如何快速还原到上次成功启动时的状态

 网公网安备
网公网安备