文章详情页
Win10开始菜单文件夹无法删除的解决方法
浏览:91日期:2023-02-24 09:58:08
在我们使用电脑的过程中,随着时间的增长,我们安装的应用与电脑中的文件越来越多,而开始菜单中的文件夹也逐渐增加,造成了开始菜单十分混乱,而部分文件夹中的内容已经没用,这时许多用户会直接从开始菜单中删除不需要的文件夹,而据部分win10用户反应,当我们从开始菜单中删除文件夹时,出现了无法删除的情况,许多用户不知道是什么原因造成的,其实,并不是从开始菜单中无法进行删除,而是用户的操作方法有误,今天就为用户带来详细的操作步骤,有需要的用户赶紧来了解一下吧!
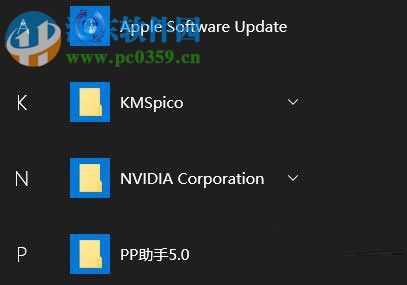 方法/步骤
方法/步骤1、首先,我们点击桌面右下角的开始开始菜单,然后在界面中找到需要删除的文件夹并点击打开;

2、当展开文件夹的内容后,我们在文件夹内任意点击一个文件或程序,然后在呼出的菜单中选择“更多”,接着点击“打开文件所在位置”。
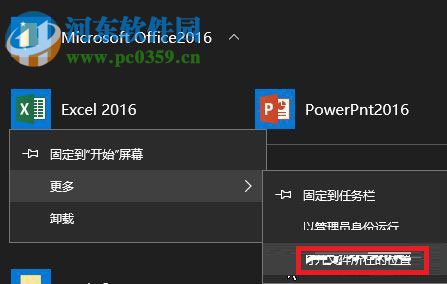
3、此时用户进入文件夹内容界面,然后我们点击向上的箭头,即返回到文件夹的上一级。
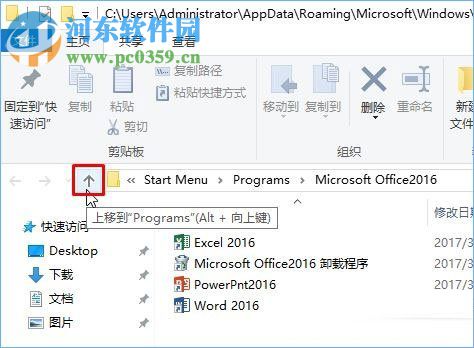
4、接着,我们在目录中找到要删除的文件夹即可(点击向上箭头后一般会自动选中选中此文件夹,我们右键点击-删除即可)。
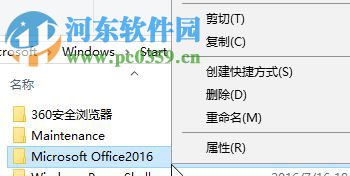
5、此时返回开始菜单,用户即可看到,此文件夹已经被删除了。
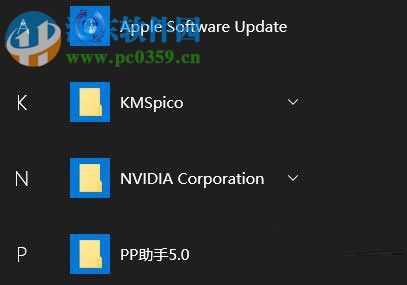
以上就Win10开始菜单文件夹无法删除的解决方法,操作起来十分的简单,用户按照以上方法,即可删除与清理开始菜单中的文件夹。
排行榜

 网公网安备
网公网安备