Win10开机提示“speech runtime executable已停止工作”解决方法
win10操作系统在整合了其他Windows系统诸多优点的同时,还为用户全新添加了许多新的功能,加上便捷的操作体验,让用户对其喜爱有加,而据部分用户反映,在我们开机后出现了“speech runtime executable已停止工作”的错误提示,之后用户就会发现电脑没有了声音,许多用户不知道该如何解决,今天就为用户带来了win10提示“speech runtime executable已停止工作”的解决教程,遇到相同问题的用户可按照以下的方法解决。
 方法/步骤
方法/步骤1、首先,我们通过快捷组合键“Win+x”呼出菜单选项(Win键即键盘上Windows图标的按键),然后在选项中选择“设备管理器”。
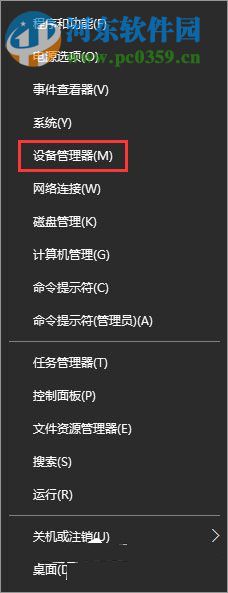
2、接着即可进入设备管理器窗口,我们在列表选项中选择“声音、视频和游戏控制器”,我们右键点击“Realtek High Definiton Audio”选项,在呼出的菜单中选择“属性”。
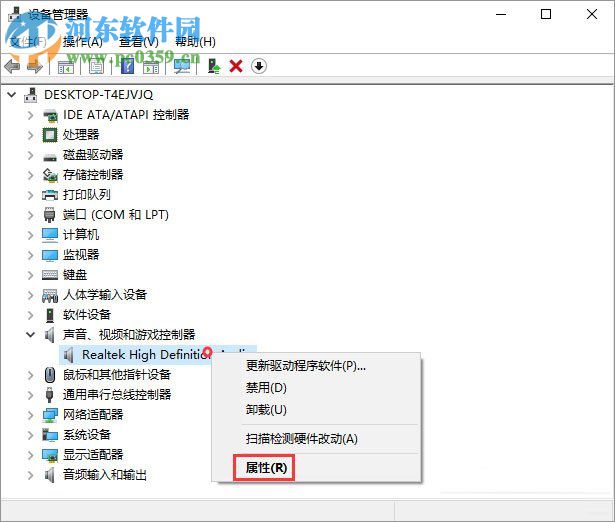
3、然后,我们进入Realtek high definition audio属性窗口,在选项卡中选择“驱动程序”,点击“卸载”按钮,当弹出确认设备卸载窗口后,我们勾选“删除此设备的驱动程序软件”,然后点击“确定”;
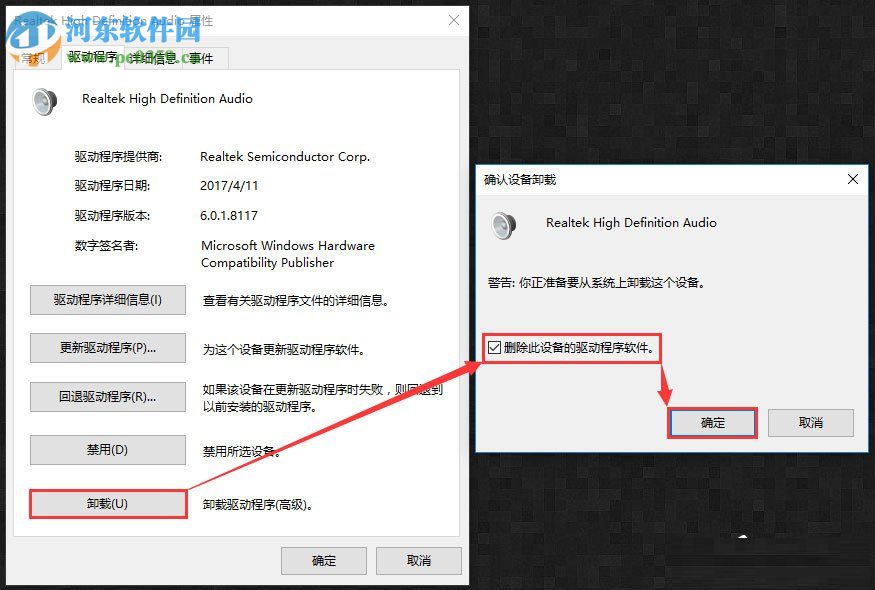
4、当我们卸载完成后提示重启计算机,我们进行重启操作。
5、随后我们打开“360驱动大师”等驱动应用,并进入相应界面。
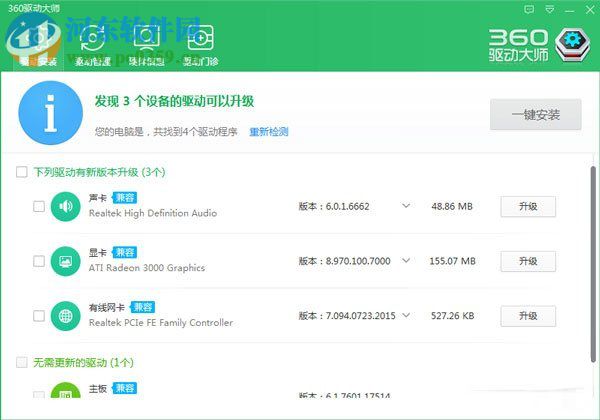
6、接着,通过硬件检测来检测系统。
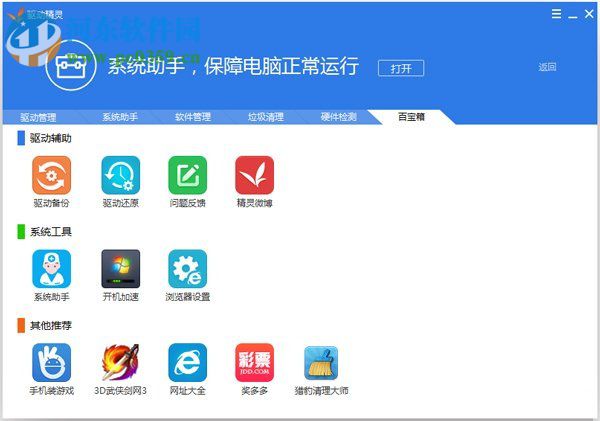
7、当检测完毕后,提示用户未安装“声卡”,我们选择安装,等到从新安装即可。
以上就是win10开机提示“speech runtime executable已停止工作”的解决教程,我痛通过从新安装声卡即可解决,遇到此问题的用户可按照如上的方法解决。
相关文章:

 网公网安备
网公网安备