win8.1升级win10系统教程
Windows 10是目前最热门的操作系统之一,它在结合之前的几个Windows版本的同时,为用户提供了许多新的功能以及更加便利的操作方式,让用户得到全新的体验,想必许多用户已经跃跃一试,今天就为用户带来win8升级win10的详细操作教程,帮助用户快速升级至最新的win10系统,而且用户无需任何第三方的升级程序,直接通过系统自带的升级工具,操作简单方便的同时,还有效保障了升级的安全,有需要用户赶紧来了解一下吧!
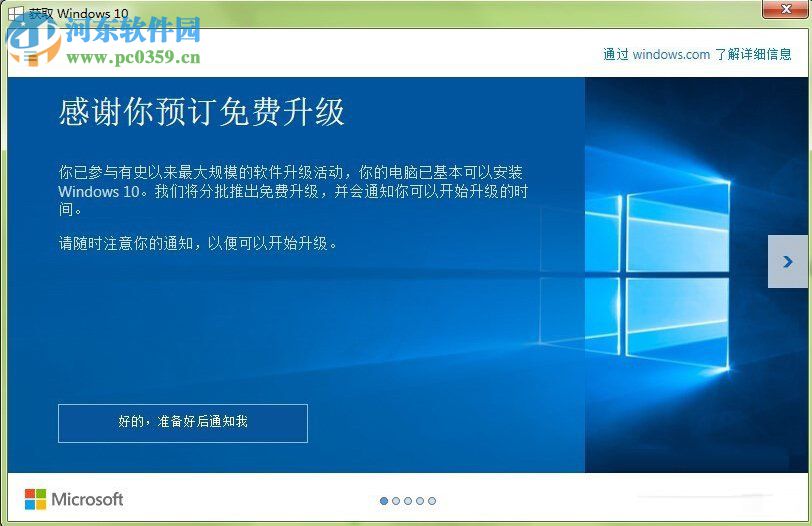 方法/步骤
方法/步骤1、首先,我们通过开始菜单-系统安全-Windows更新进入系统更新界面,此时我们点击检查更新即可收到“升级到Windows 10”的提示。
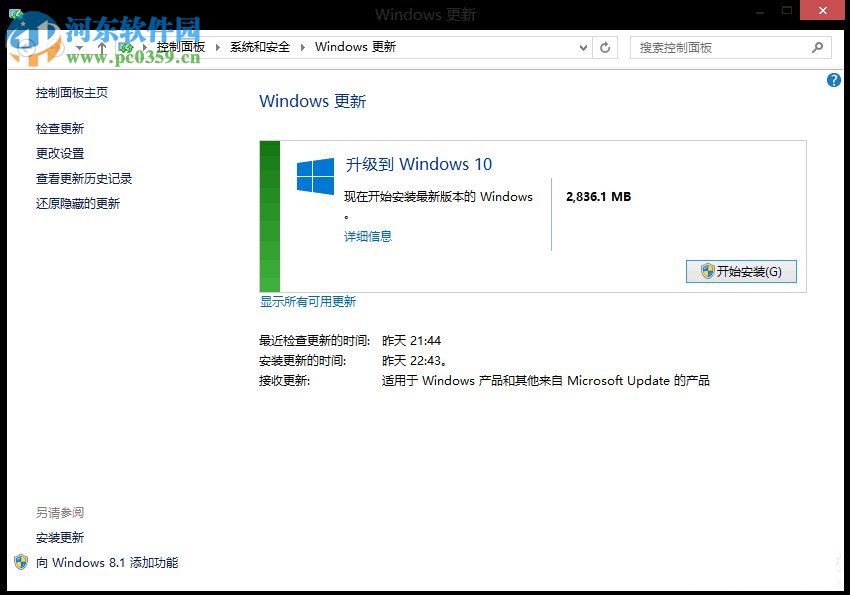
2、接着,我们点击“开始安装”按钮,然后开始下载Windows 10,由于win10系统有几个G的文件,因此请用户耐心的等待。
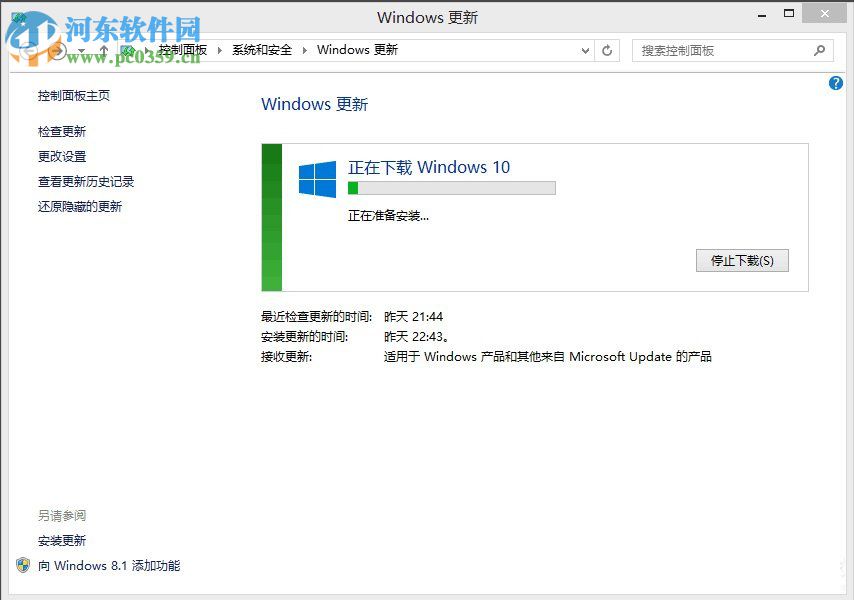
3、当下载完成后,弹出Windows更新窗口,仔细阅读许可条款,然后我们点击“接受”进入下一步。
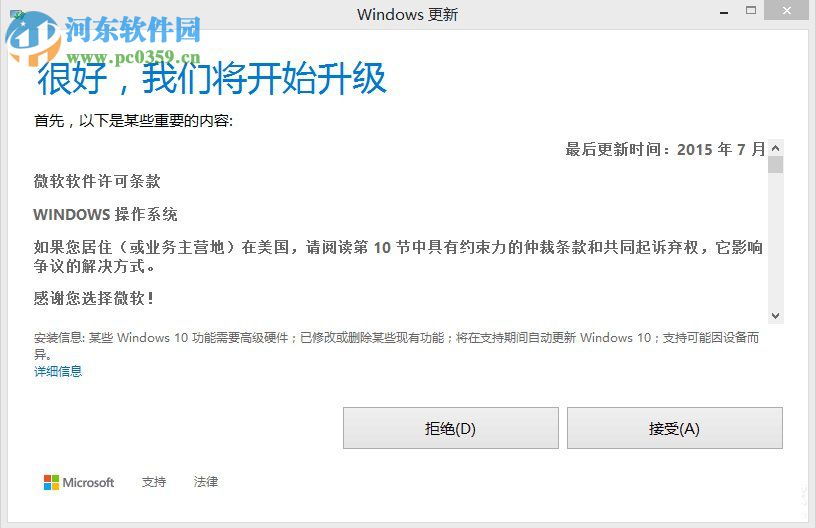
4、此时弹出“正在准备升级”的界面,我们等待系统准备完毕。
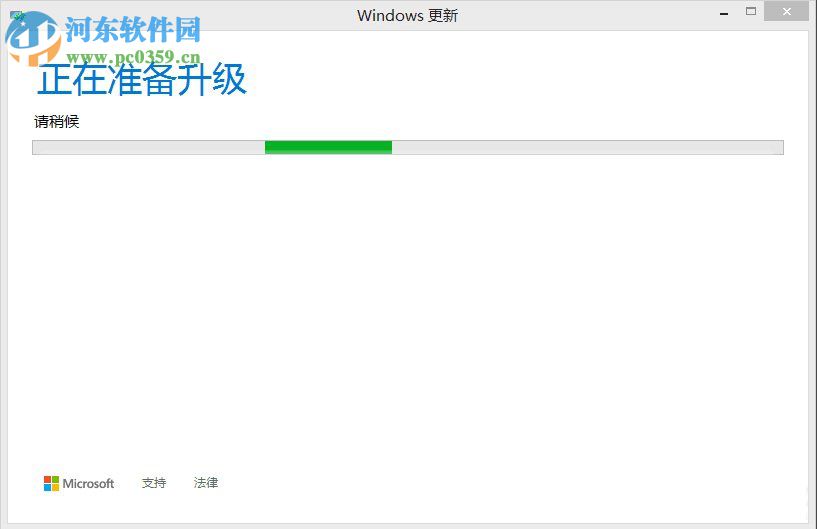
5、此时弹出“升级已可供安装”窗口,它为用户提供了“计划稍后执行”与“立即开始升级”两个选项,如果用户还需要使用电脑,可以选择稍后更新,如果用户想立即更新,我们选择“立即开始升级”即可开始安装win10。
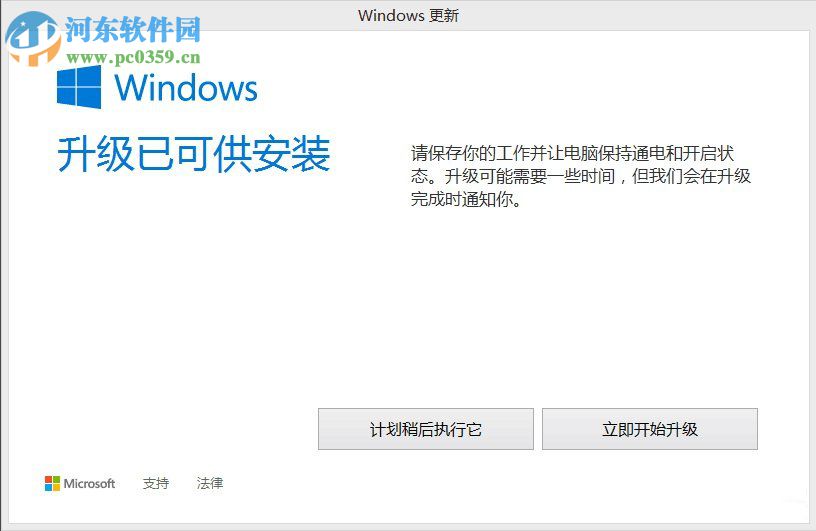
6、用户点击立即开始更新后,我们进入配置界面,等待配置完成。
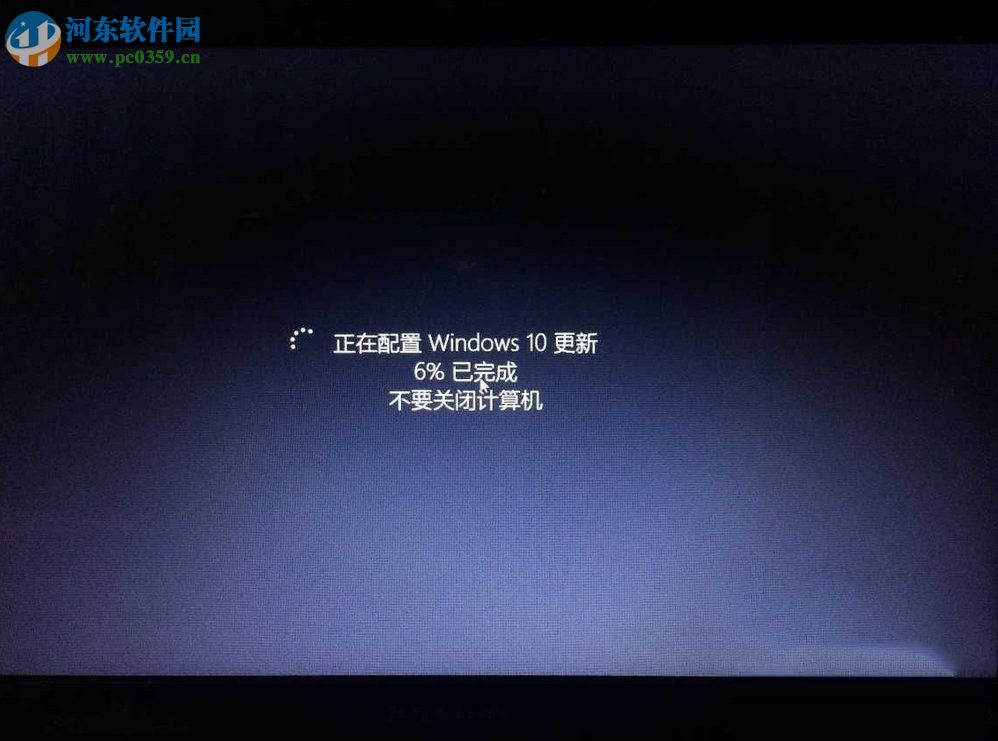
7、由于我们采用的升级安装,因此会保留系统盘的文件,但是相对而言,在升级的速度上可能会相对缓慢,请用户耐心等待,等待安装完成后进入win10向导,我们点击“下一步”。
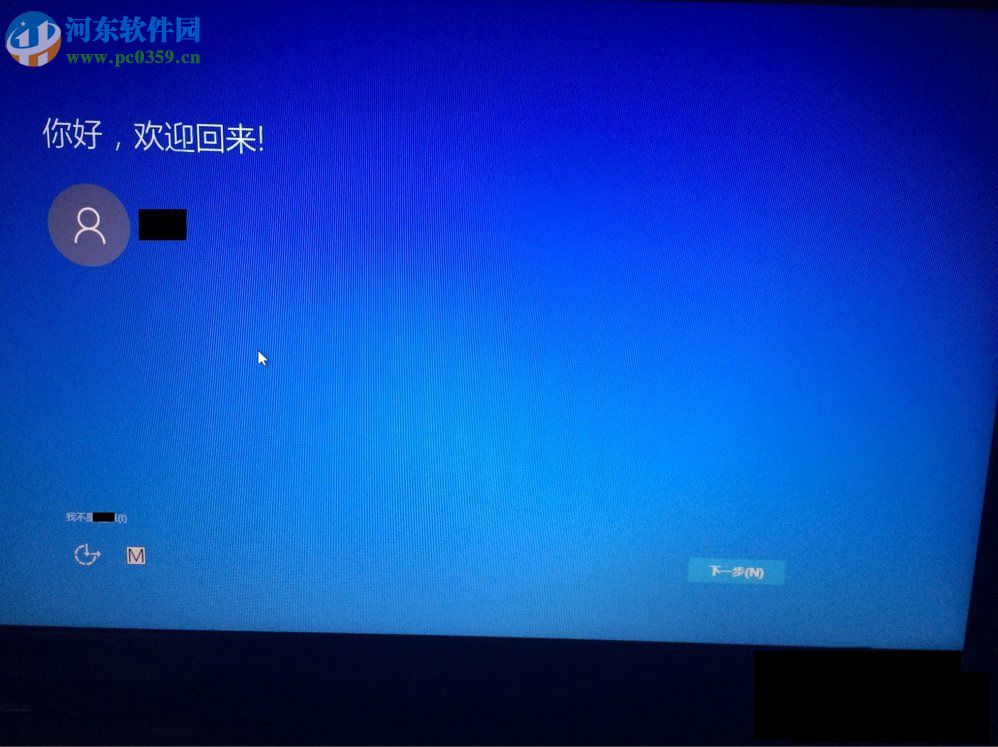
8、接着进入快速上手窗口,我们点击“使用快速设置”,然后根据自己的实际需要对系统进行一些设置。
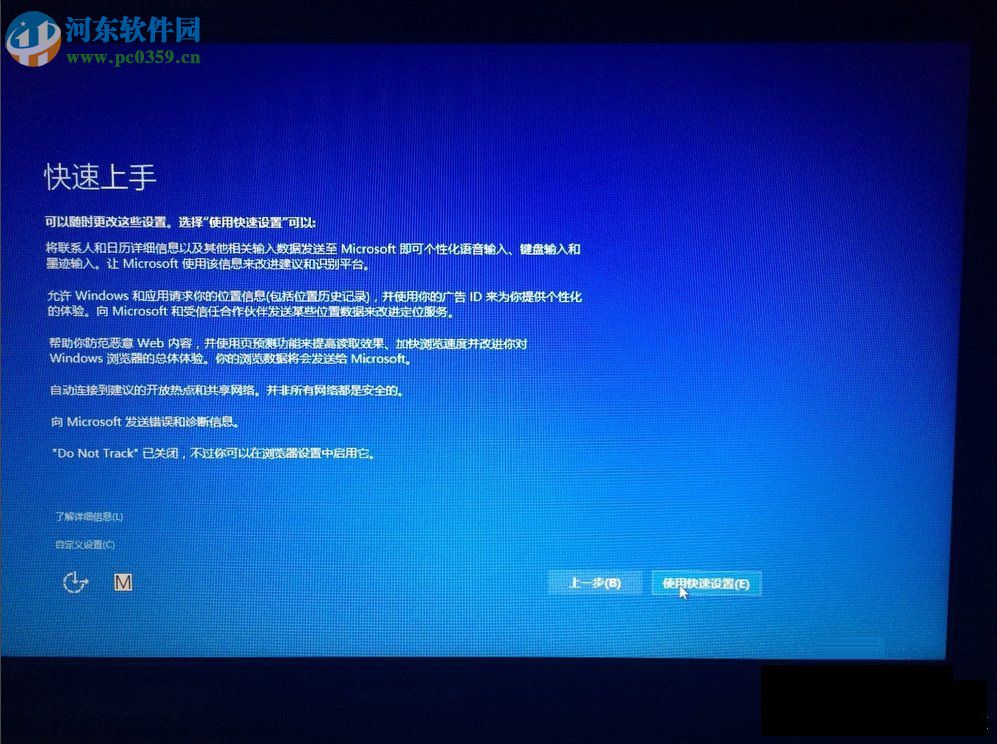
9、接着进入新Windows的新应用界面,我们可以查看系统提供的新应用以及它的使用方法功能等内容。
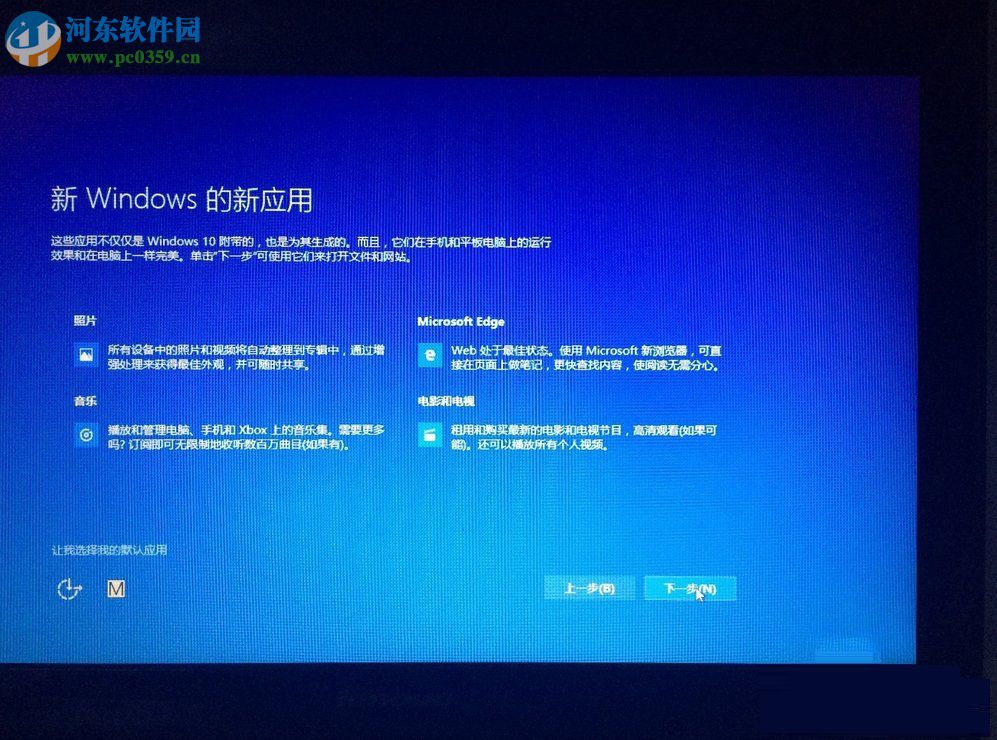
10、接着我们设置开机密码,用户根据自己的需要设置。
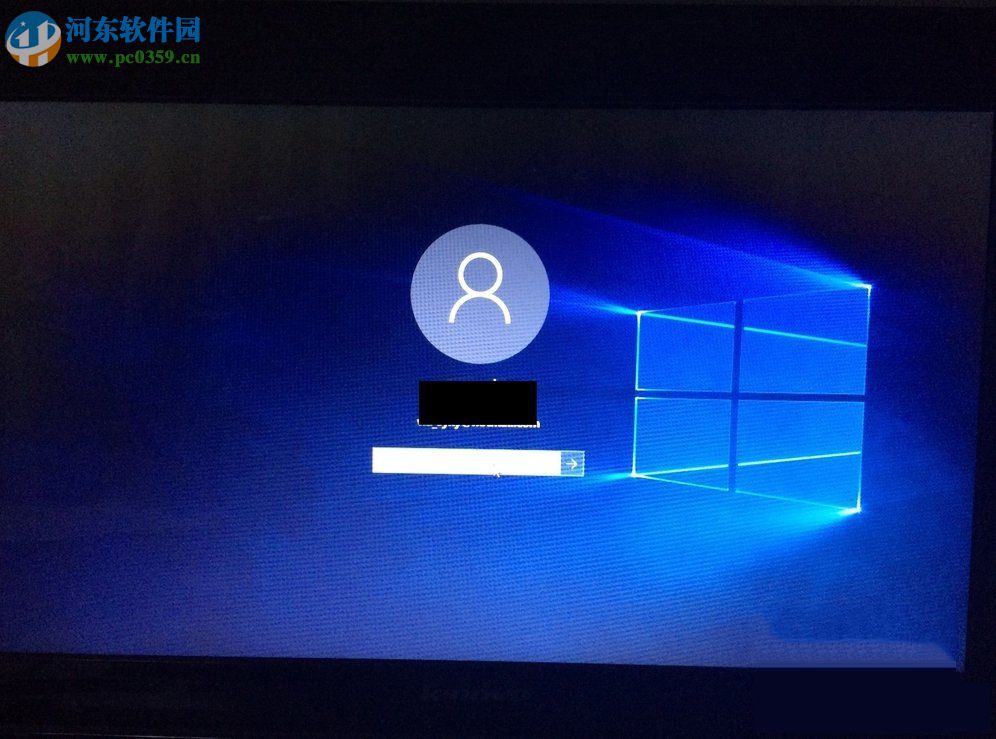
11、最后进行最后的配置准备,等待完成即可。
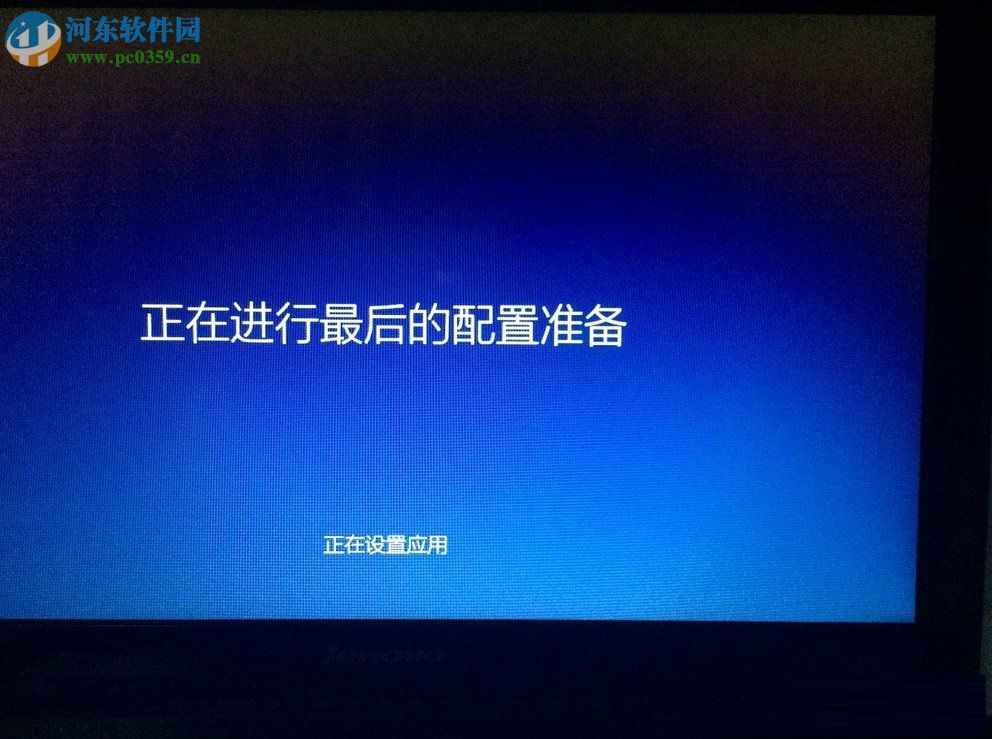
以上就是win8升级至win10的系统的详细教程,如果刚入手win10可能会有一些不适应,当时当用逐渐熟悉后,想必会给您带来不一样的惊喜。

 网公网安备
网公网安备