文章详情页
Win10局域网电脑共享文件的方法
在我们日常的生活和工作中,常常需要将文件在两台电脑中进行共享以及协同办公,而如果通过U盘拷贝,或者通过QQ等来发送实在过于麻烦,而今天为用户带来了Win10局域网电脑共享文件的教程,它为用户提供了强大的共享功能,用户不但能够设置完全控制、更改、读取等不同的操作权限,而且还可以根据自己的需要设置连接共享文件的用户,从而保证文件的安全,有需要的用户赶紧来了解一下吧!
 方法/步骤
方法/步骤首先,我们要了解,文件共享功能是通过局域网来实现的,也就是说,用户需要连接同一个路由器下的网络才能够实现文件共享,满足同一局域网的用户即可继续按照以下的操作进行。
1、右键点击需要共享的文件/文件夹/磁盘,然后在呼出的菜单中选择“属性”,接着我们在选项卡中点击“共享”,再点击“高级共享”按钮。
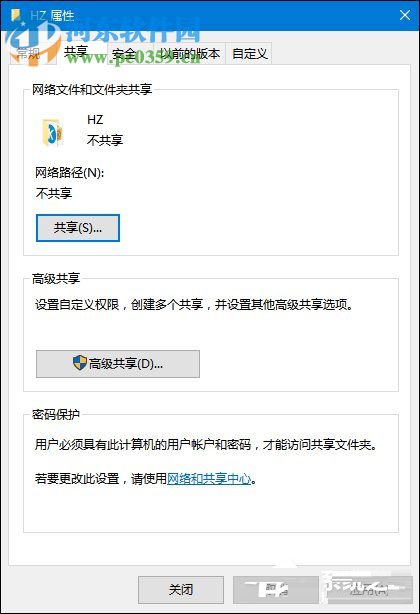
2、此时弹出“高级共享”界面,我们将左上方的“共享此文件夹”勾选,然后在“组或者用户名”中选择要共享的电脑,支持手动添加/删除,也可以支持 Everyone 权限(所有人),接着我们对操作的权限进行设置,支持完全控制、更改、读取三种不同的权限。
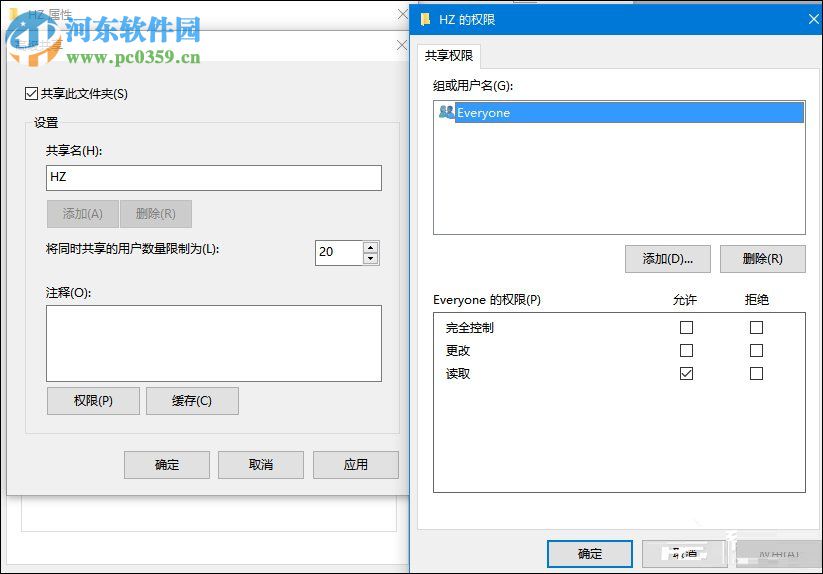
3、最后另一台电脑中在“共享”界面中选择共享文件即可开始进行相应的操作。
以上就是Win10局域网电脑共享文件的详细教程,操作起来非常的简单,用户通过简单几步即可完成文件共享。
相关文章:
排行榜
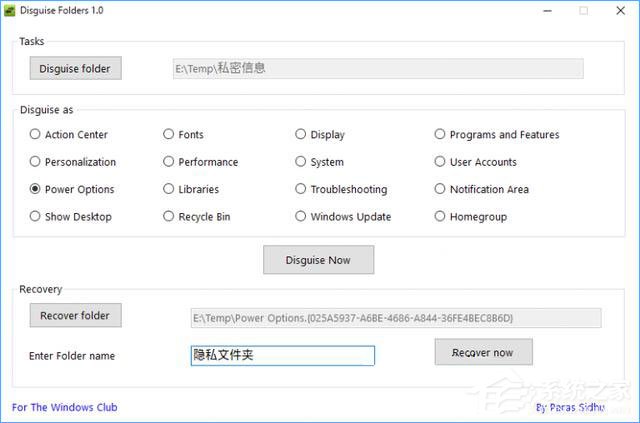
 网公网安备
网公网安备