Win7系统强制删除文件教程
想必许多用户在使用电脑的过程中常常需要删除各类文件,从而降低内存的占用,或者让桌面更加的整洁,而在我们删除文件时,常常会出现文件无法删除的情况,许多用户不知道该如何解决,这时部分用户都会选择第三方的工具来删除,但是通过第三方工具删除可能会造成许多未知的风险,今天为用户带来了win7强制删除文件的教程,帮助用户通过简单一两步删除“无法删除”的文件,有需要的用户赶紧来了解一下吧!
 方法/步骤
方法/步骤1、关闭预览功能后删除
如果用户出现无法删除图片或者视频文件时,一般是由于Windows系统中默认打开了预览功能,因而造成无法进行删除操作。
此时用户可以通过快捷组合键“win+R”呼出“运行”窗口,然后用户即可在“打开”输入框中输入:“Regsvr32 /u shmedia.dll”,接着点击确认即可。

2、结束相关进程后再删除
如果用户删除文件时出现“文件正在使用,不能被删除”的提示,那么用户可以通过Ctrl+Alt+.”的组合键呼出任务管理器,然后在进程选项中解除有关文件的进程,然后再删除相应的文件即可。
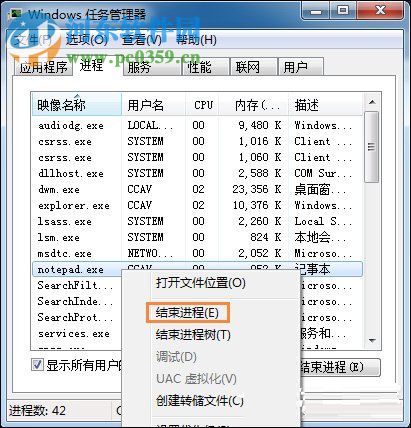
如果通过Windows任务管理器无法删除相应的文件,那么我们可以通过使用“NTSD”命令直接强行关闭进程,我们可以通过win+R打开运行窗口,然后在打开输入框中输入“C:>ntsd -c q -p 进程的PID值 ”。
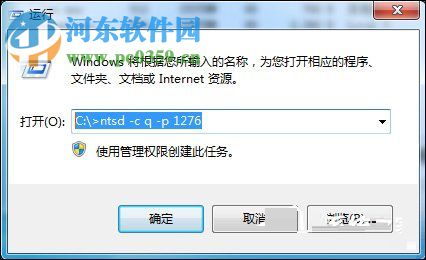
3、通过WinRAR来删除文件。
我们打开WinRAR的“压缩文件名和参数”窗口,然后在压缩选项中勾选“压缩后删除原来的文件”这一选项,然后点击“确定”按钮。
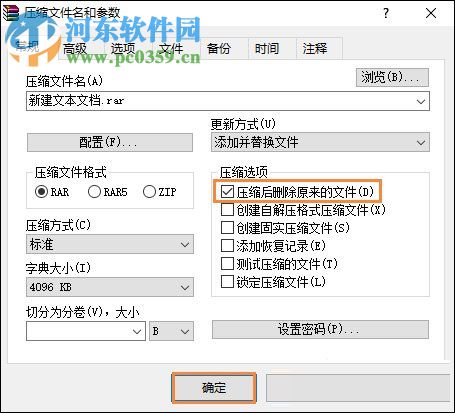
此时用户通过WinRAR压缩自己需要删除的文件,然后压缩前的文件将被删除,此时我们再直接删除压缩包即可能够完成删除操作。
以上就是win7强制删除文件的教程,为用户提供了三种十分简单的方法,用户按以上方法即可解决,当然,用户同样可以通过360等其他第三方工具来强制删除,但是由于第三方删除有一定的风险,因此不建议使用。
相关文章:
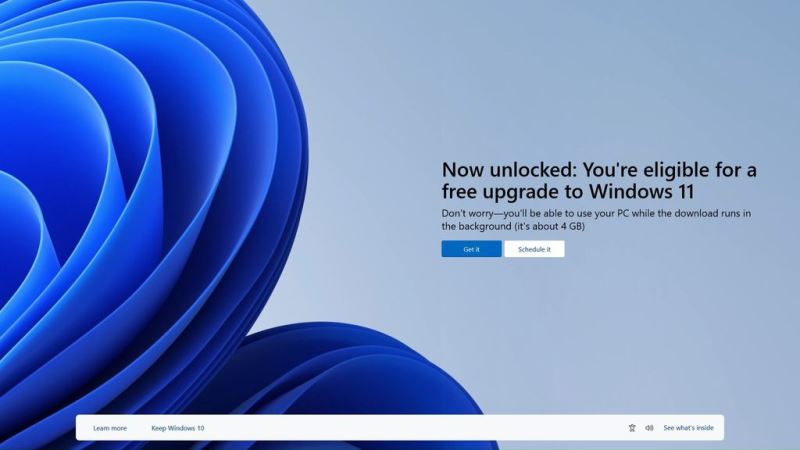
 网公网安备
网公网安备