Win10显示桌面按钮添加方法
想必许多用户在已经将系统更新至了Win10的操作系统,而在win10的系统,显示桌面图标的图标一般在屏幕右下角中,而许多用户发现,当我们在我们启用许多全屏的任务时,我们的显示桌面图标就无法使用了,这对于我们的使用造成了一定的阻碍,而今天为用户带来了Win10添加显示桌面按钮的教程,帮助用户将显示桌面图标放到任务栏,从而更好的使用显示桌面这一给功能,有需要的用户赶紧来了解一下吧!
 方法/步骤
方法/步骤1、首先,我们点击屏幕右下角的“开始菜单”按钮(或者直接通过键盘上的开始键启动),然后我们右击记事本,选择更多选项,然后点击“以管理员身份运行”。
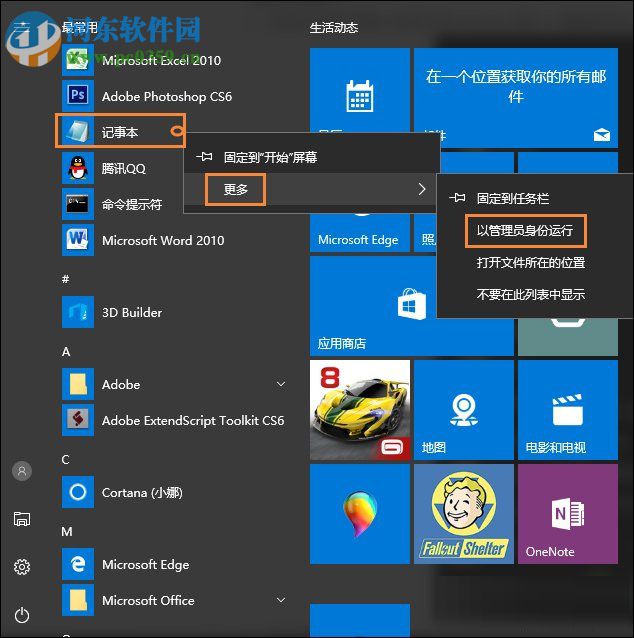
2、此时我们进入记事本界面,然后在记事本中输入以下命令代码(注意在复制时不要复制最前面空格),如下图:
[Shell]
Command=2
IconFile=explorer.exe,3
[Taskbar]
Command=ToggleDesktop
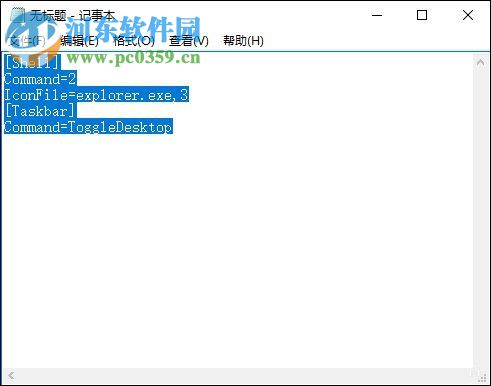
3、然后我们点击记事本菜单栏上的“文件”按钮,然后点击保存,此时我们将保存路径设置为:“C:Windows” ,将保存文件名设置为“showdesktop.exe”,而保存类型为“所有文件”,如下图。
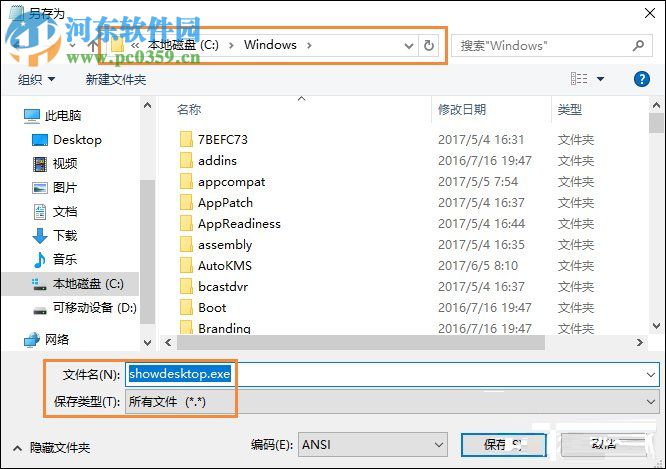
5、此时我们进入“C:Windows”文件夹中找到我们刚保存的文件“showdesktop.exe”,然后将其拖入任务栏。
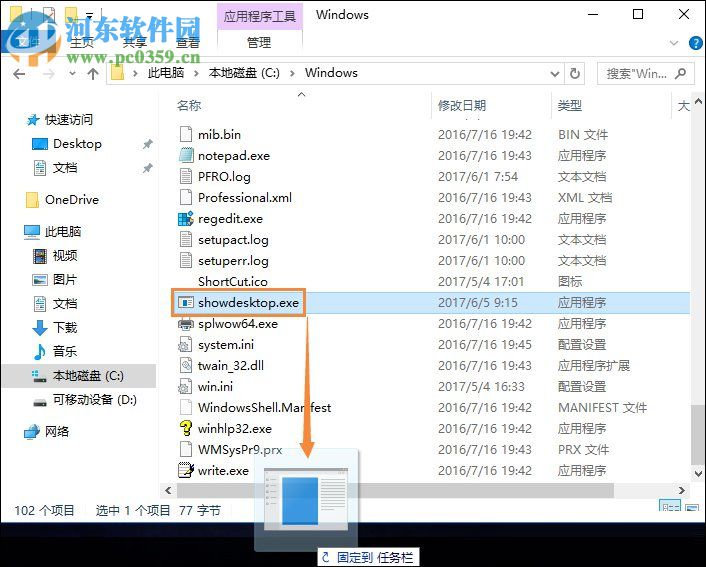
6、然后我们我们在桌面(是桌面,不是任务栏)中右键点击“showdesktop.exe”,在菜单栏中选择“属性”,此时在常规界面中将文件的后缀名“exe”改为“scf” ,然后点击确认按钮,此时,会出现各类提示用户直接点击“是”或者“继续”按钮。
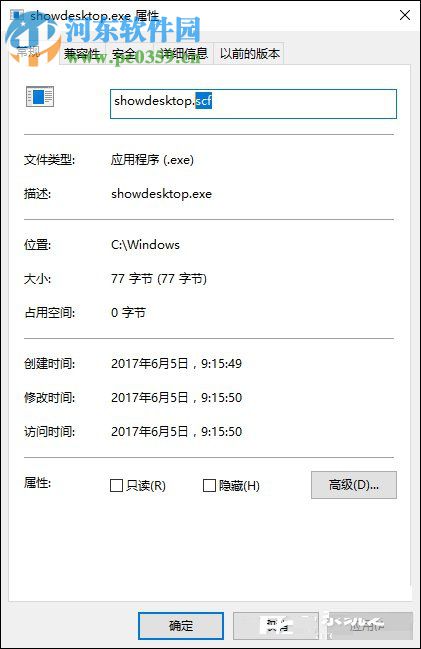
7、然后我们再通过鼠标右键点击任务栏中的“showdesktop.exe”图标,(用户千万不要左键点击,否则会提示您删除),此时,弹出选项,在界面中选择“属性”,进入showdesktop属性界面如下图,我们在选项卡中点击“快捷方式”,然后在“目标”中将后缀的exe同样改为scf,最后点击“确定”按钮。
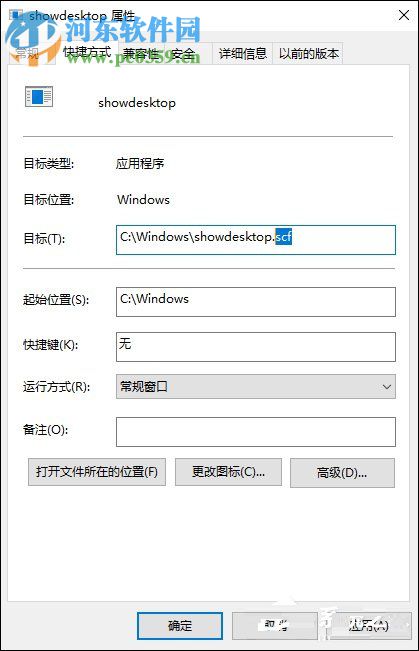
8、此时我们即可正常使用,但是图标与我们的常使用的不太相同,用户可以在属性中点击“更改图标”即可进行修改。
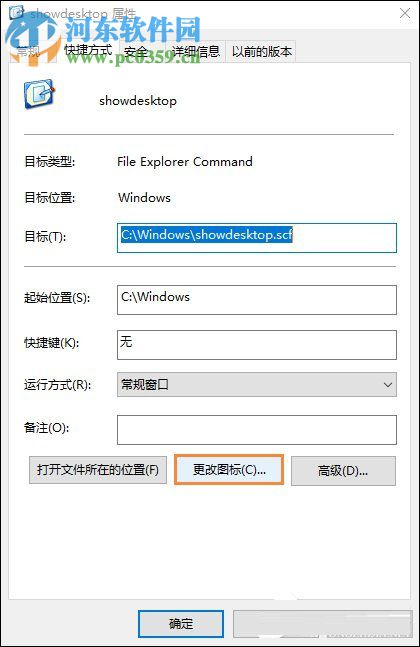
9、此时您即可在图标列表中进行选择,我们可以与右下角的显示桌面相同的图标,或者自定义选择。
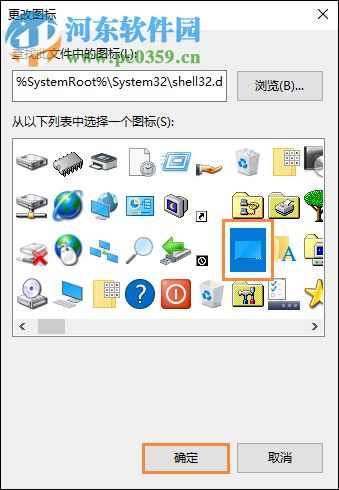
以上就是在任务栏中创建桌面图标的方法,操作非常的简单,有需要的用户赶紧来试试吧!
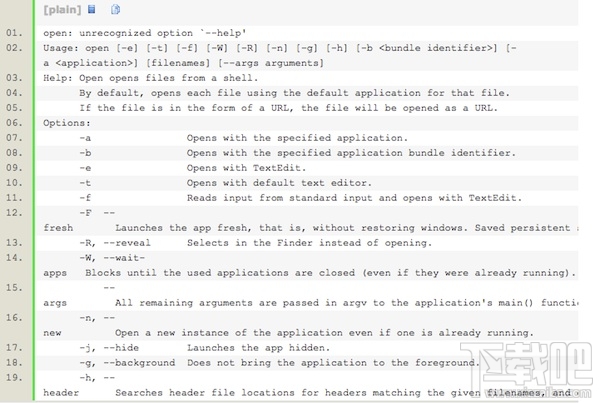
 网公网安备
网公网安备