Win7 dhcp开启的操作方法
DHCP全称为动态主机配置协议,主要是使用UDP协议工作的一个局域网的网络协议。而主要的功能就是给你的电脑进行IP地址的自动分配。然而我在使用Win7系统的时候,就有人在使用过程中遇到了系统中“本地连接未启用DHCP”的信息提示窗口,经诊断发现,是因为没有将DHCP实施启动而导致的,而出现这种情况一般都是因为电脑没能将自动获取IP和DNS进行设置,或者是dhcp服务被关闭而引发“本地连接未启用DHCP”的问题。下面小斌就将在Win7系统中出现上述问题的解决方法分享给大家,也希望能通过小编的操作方法来为大家带来一些帮助。
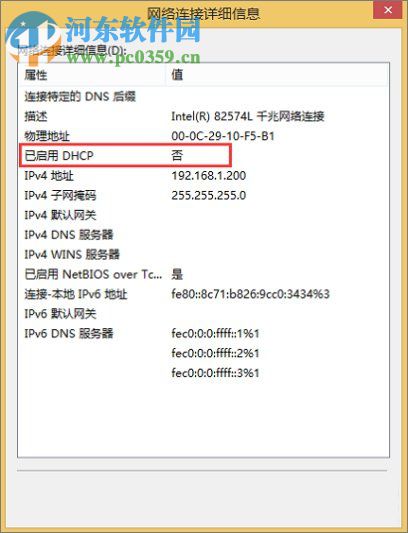 操作方法
操作方法方法一
1、首先使用鼠标右键点击电脑桌面上的“网络”的图标,然后在其打开的选项栏中点“属性”;
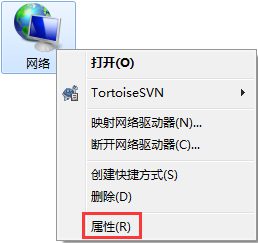
2、接着将“网络和共享中心”点击打开,在“网络和共享中心”的窗口界面中点击“本地连接”,如下图:
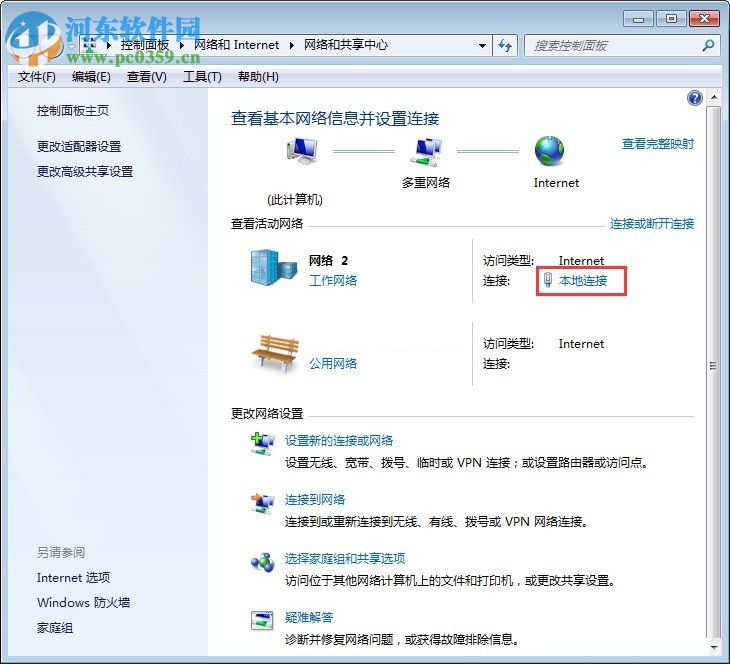
3、随后就可以将“本地连接 状态”的窗口打开,接着点击窗口左下角的“属性”选项并进入;

4、在打开的“本地连接属性”的窗口界面之后,选择列表中的“Internet 协议版本4(TCP/IPV4)”选项并点击下方的“属性”;
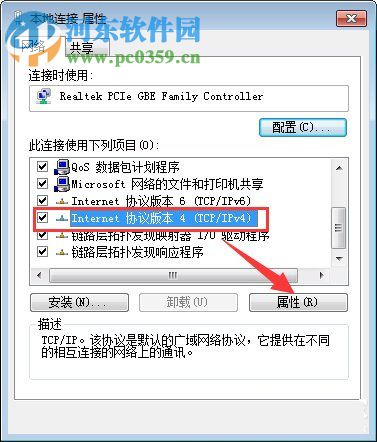
5、随后就可以将“Internet 协议版本4(TCP/IPV4)属性”的窗口打开,接着将“自动获得IP地址”和“自动获得DNS服务器地址”进行选择,点击下方的确定即可;
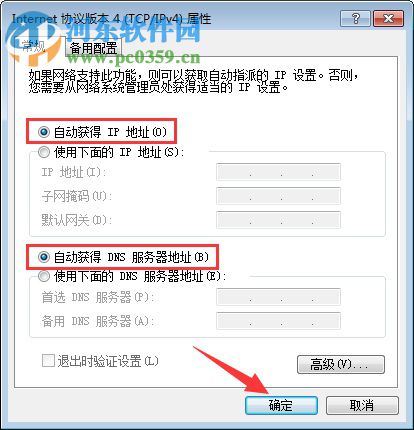
6、最后将电脑进行重新启动,当电脑启动之后问题就将已经被解决了。
方法二
1、使用键盘的组合键“Win+R'将运行窗口打开,然后在运行窗口中输入“services.msc”指令后点击回车键,此时我们就可以进入到了“服务”的窗口界面中了;
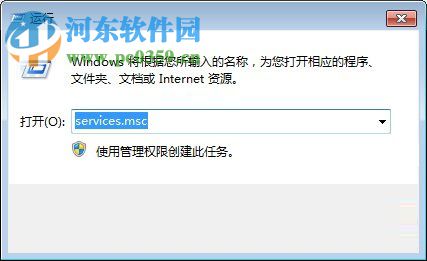
2、接着在打开“服务”窗口中找到名为“DHCP Client”并双击打开;
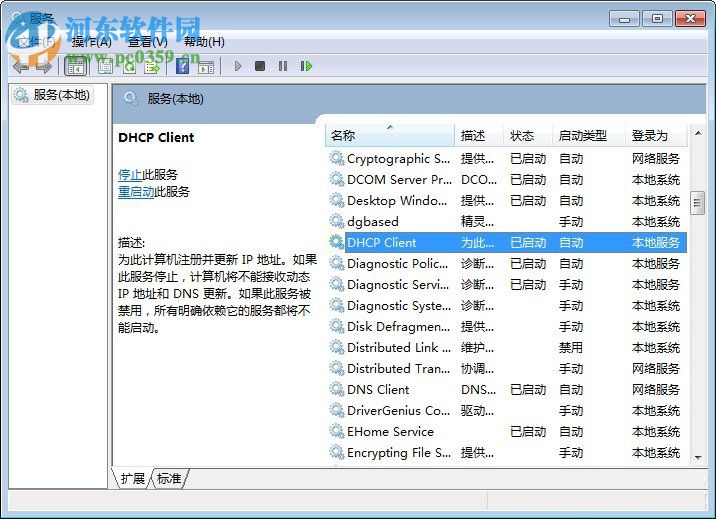
3、此时就可以进入到“DHCP Client的属性”界面了,接着将“启动类型”设置为“自动”,然后将“服务状态”点击为“启动”即可。
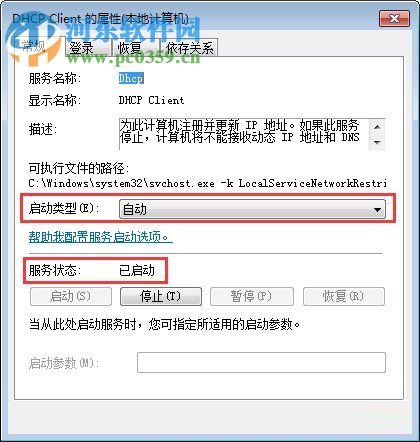
4、最后将本地连接进行重新启动,问题也就自然而然的被解决了。
以上就是关于在Win7系统中出现“本地连接未启用DHCP”的操作方法,只需按照上述的方法进行操作,就可以将问题轻松的解决了。想获取更多的电脑操作方法及软件的使用方法,敬请关注好吧啦网,我们将竭诚为你解答。
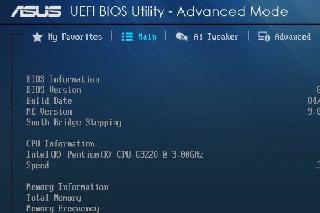
 网公网安备
网公网安备