win10待机不断网的设置方法
现在很多的人都将自己的电脑升级为了Win10系统,然后就在使用Win10系统的时候,偶尔就就会出现如下的问题。在使用自己的Win10设备与WiFi进行连接时,而当设备处于待机的状态中,WiFi就会自动的进行断开,当设备从待机状态被唤醒之后,就会出现WiFi无法再进行连接了。不知道有没有用户和小编一样遇到过这种问题。下面小编就将在Win10待机在待机被唤醒后,WiFi无法连接的解决方法告诉大家,希望能对大家有所帮助。
 解决方法
解决方法方法一
2、在“控制面板”的窗口界面中将“查看方式”选择为“类别”,然后点击'查看网络状态和任务';
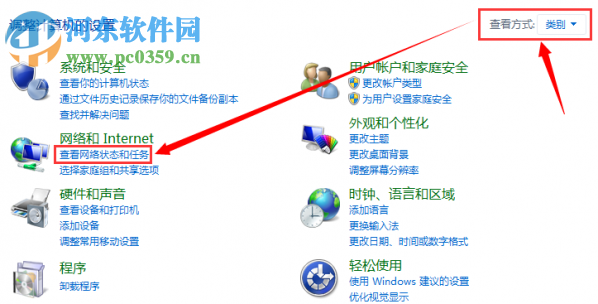
3、然后我们点击锁打开的窗口左侧的“更改适配器设置”的选项;
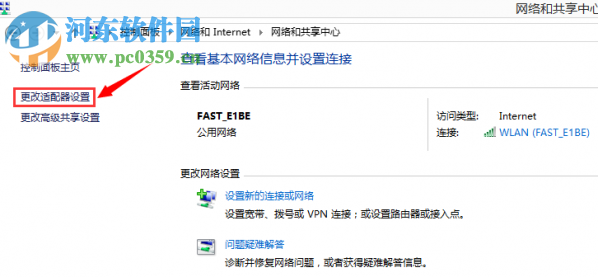
3、找到我们所连接的WLAN,然后使用鼠标右键点击这个WLAN并打开其选项栏,在打开的选项栏中点击“禁用”,待WLAN的图标变成灰色之后,再用鼠标右键点击WLAN并将其“启动”即可,无线网就可以正常的重新连接了。
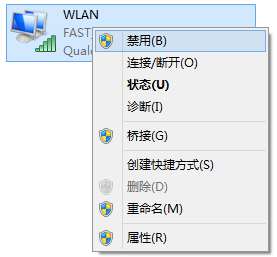
方法二
1、找到我们所使用的这个WLAN,并使用鼠标右键点击,在打开的选项栏中选择“属性”并点击进入,然后在“WLAN 属性”的窗口中点击“配置”;
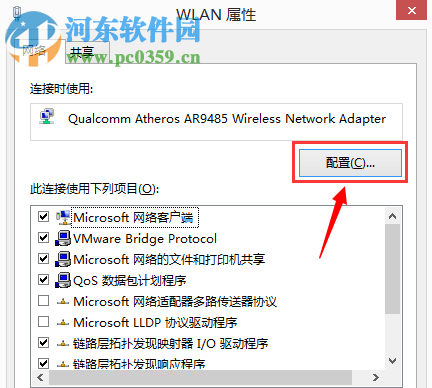
2、然后点击窗口上方的“电源管理”,并将'允许计算机关闭此设备以节约电源”的勾选项去掉即可。
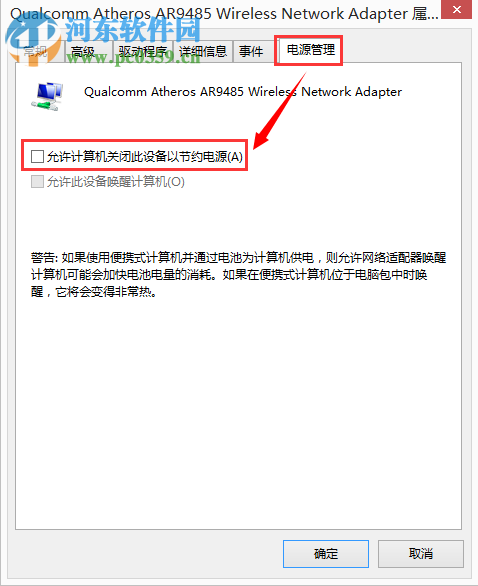
以上就是关于在Win10设备待机状态被唤醒之后无法连接WiFi的解决方法,只需按照小编上述的方法进行操作就可以将问题施以解决。想获取更多的电脑操作方法及软件的使用方法,敬请关注好吧啦网,我们将我们将竭尽为你解答。
相关文章:

 网公网安备
网公网安备