搜索功能不能用怎么办?Win7电脑搜索功能不能用的解决方法
不论是什么电脑还是什么系统,在电脑中都会存在着一个搜索的功能,而这个搜索的功能可以大大的减少了我们多余的时间消耗,更加快捷的使得工作效率的提升。不管是查找文件还是文档,又或者是应用及软件,都可以通过系统自带的搜索功能来进行搜索。但是就在前段时间有用户向小编反映,就是在使用Win7系统的时候,居然系统中自带的搜索功能无法使用,这到底是怎么回事呢?下面小编就将在Win7系统中无法使用搜索功能的解决方法分享给大家,希望能对大家有所帮助。
 方法/步骤
方法/步骤解决方法一:注册jscript.dll文件
1、使用键盘的组合键“Win+R”将“运行”窗口进行唤出,并将“regsvr32 jscript.dll”指令输入到“运行”的窗口中,点击回车键;
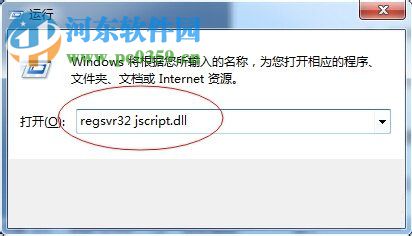
2、随后使用键盘的组合键“CTRL+Shift+Esc”将“任务管理器”打开;

3、在打开的“任务管理器”界面中点击“进程”选项,然后找到并选定“explorer.exe”进程,随即点击“结束进程”;
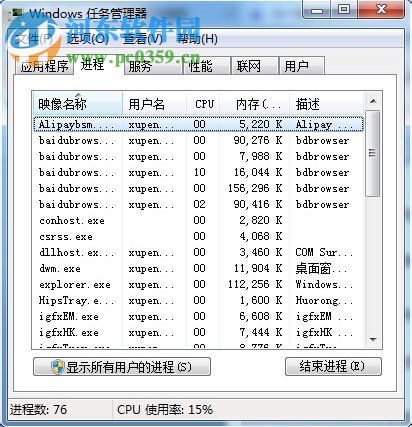
4、随后点击“任务管理器”左上角的“文件”并打开其选项栏,在选项栏中点击“新建”,在弹出的“创建新任务”的窗口中输入“explorer.exe',

5、当创建新的“explorer.exe”进程之后,就可以正常的使用Win7系统的搜索功能了。
解决方法二:利用电脑管家进行修复
1.下载腾讯电脑管家,然后在电脑管家的主界面中找到并点击“电脑诊断”;
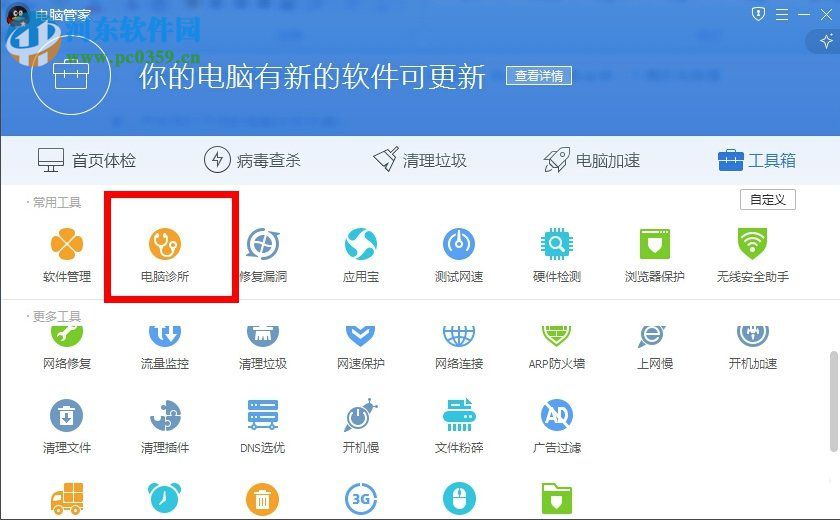
2、然后在“电脑诊断”的窗口界面的右上方输入“系统搜索功能失效”后点击“搜索”,待搜索出结果之后点击“立即修复”,修复完成后将电脑进行重新启动,问题就自然而然的解决了。
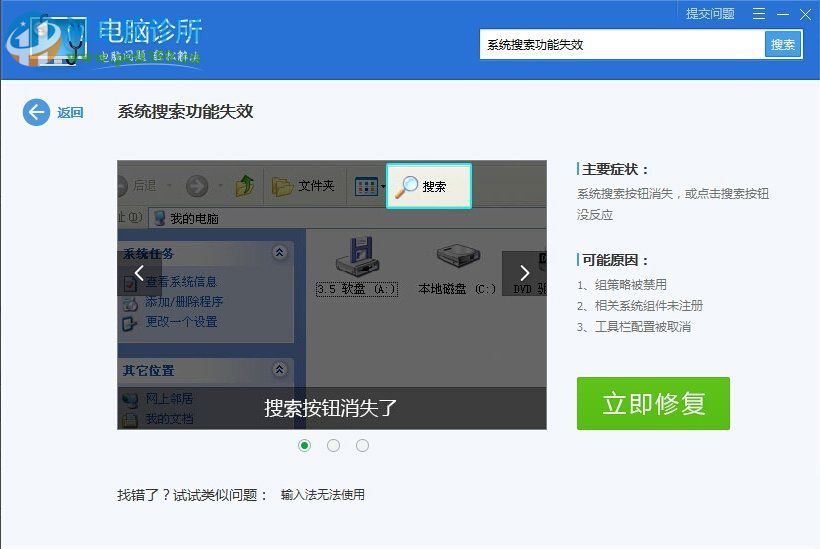
以上就是关于在是哟就那个Win7系统的时候出现搜索功能不可使用的解决方法,只需按照小编上述的步骤进行操作,就可以将这个问题彻底的解决。想获取更多的电脑操作方法及软件的使用方法,敬请关注好吧啦网,我们将我们将竭尽为你解答。
相关文章:

 网公网安备
网公网安备