鼠标指针怎么换?Win7更换鼠标指针的方法
在日常使用电脑的过程中,鼠标指针我们是再熟悉不过的啦!不过有一点不足的就是我在使用鼠标的时候,指针都形态都是千篇一律的。在QQ空间中,就可以将鼠标的指针更换成自己喜欢的图案,很多人就会在想,平时我们在使用鼠标的时候能不能也像QQ空间一样,将鼠标的指针更换成自己喜欢的图案呢?答案是肯定的。下面小标就将在Win7系统中更换鼠标指针的方法告诉大家,希望大家能够喜欢。
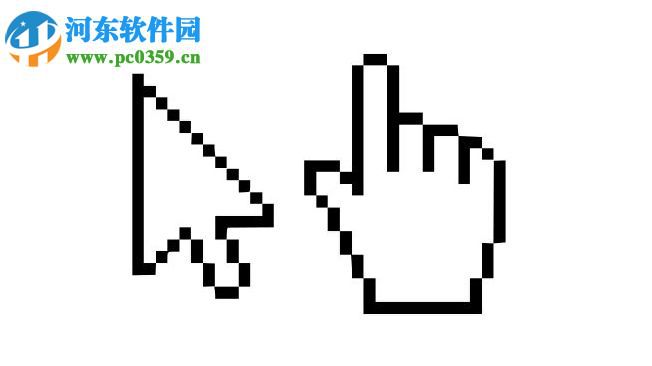 方法/步骤
方法/步骤1、在网上下载自己所喜欢的鼠标指针的图标;
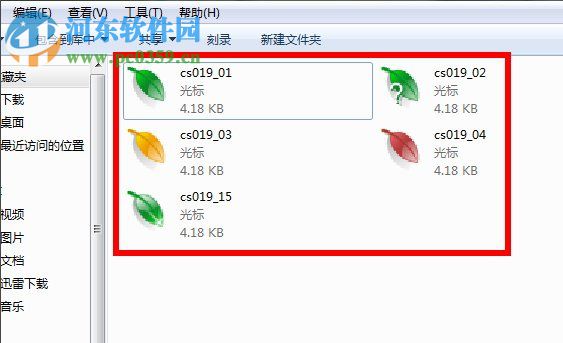
2、在Win7系统中鼠标的指针主要是分为两种格式,一种是“.ani”格式,这种格式主要是动态的光标格式,还有一种是“.cur”格式,而这种格式是静态的滚光标格式,如下图:
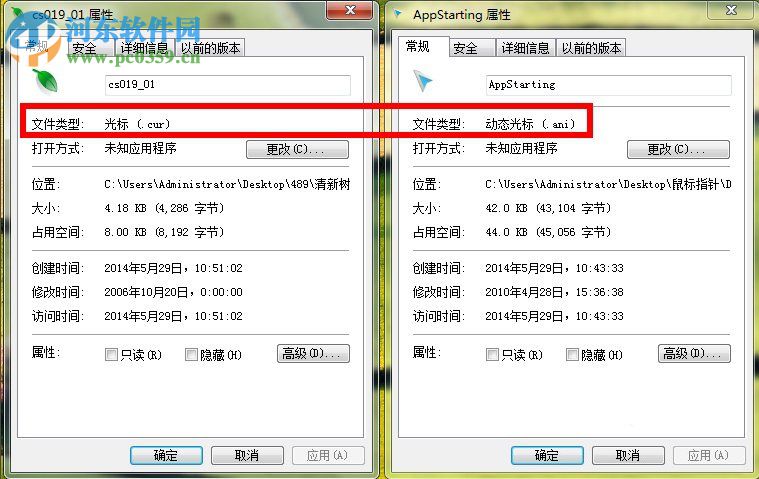
3、将所需要的所喜欢的鼠标指针下载之后,点击桌面上的“计算机”,然后在C盘中依次打开“Windows”--“Cursors”,随后在“Cursors”文件夹中新建一个存放鼠标指针的图标文件夹;
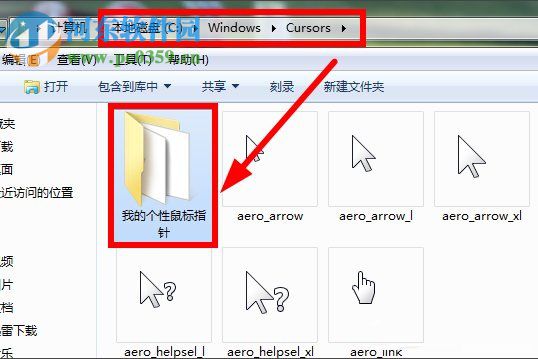
4、将所下载的鼠标的图标粘贴存放到这个新建的文件夹中;
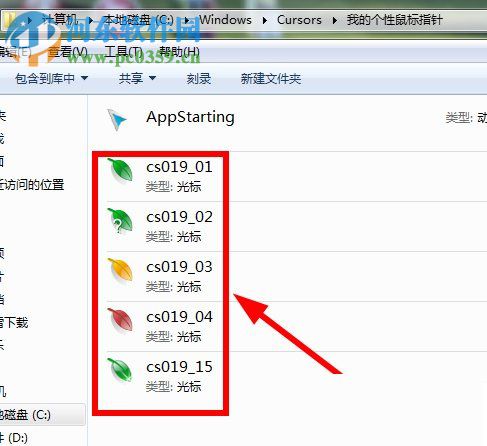
5、然后打开“控制面板”,在“控制面板”中找到“外观和个性化”属下的“更改主题”;
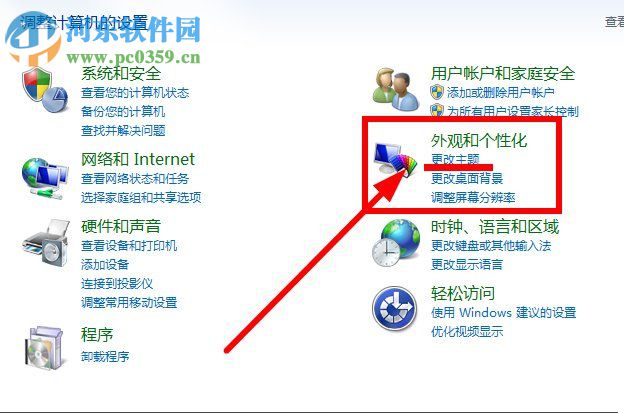
6、在“更改主题”的窗口界面中,点击窗口左侧的“更改鼠标指针”;
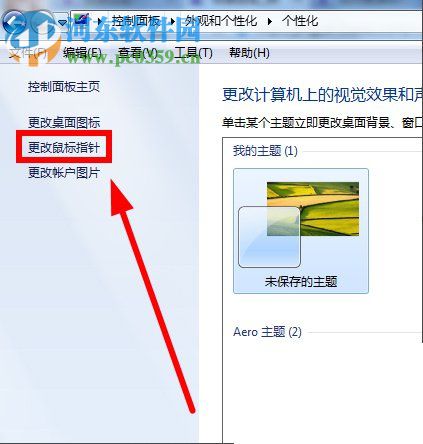
7、然后点击打开“鼠标属性”界面窗口,此时就可以在“指针”的选项中看到系统所提供的“指针”的“方案”,若有喜欢的,也可以在这里进行更改;
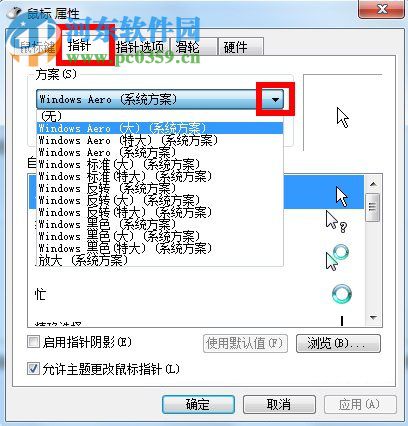
8、点击窗口中的“浏览”,然后找到刚才所新建存放鼠标指针图标的文件夹,点击并打开;
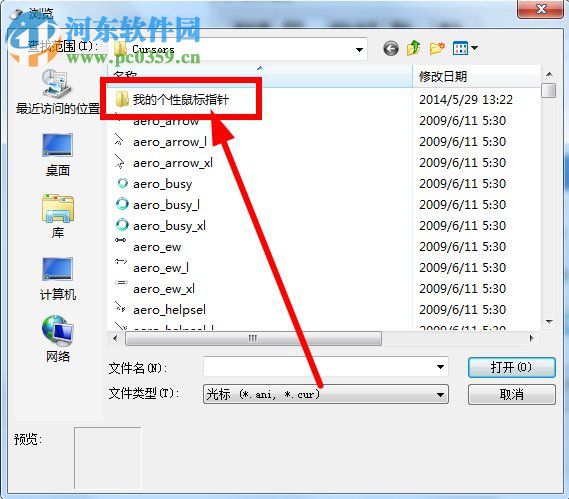
9、然后找到并选中你所喜欢的指针图标,点击右下角的“打开”;
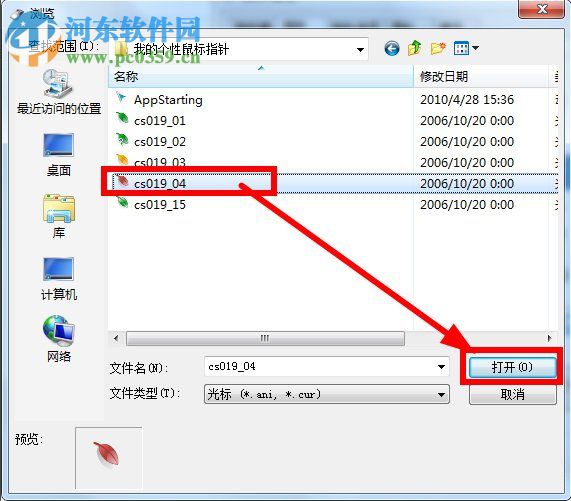
10、随后回到了“鼠标属性”的界面窗口中,选中需进行设定的图标,然后点击“应用”即可;
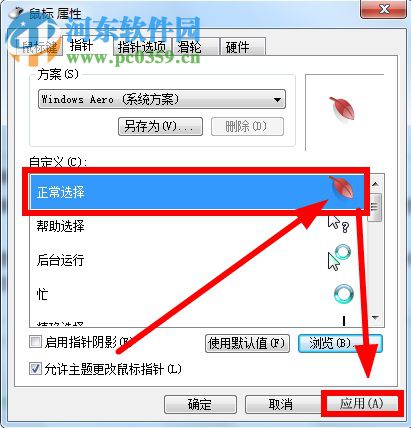
11、如下图,鼠标的指针就已经被更换成你所喜欢的图标了;
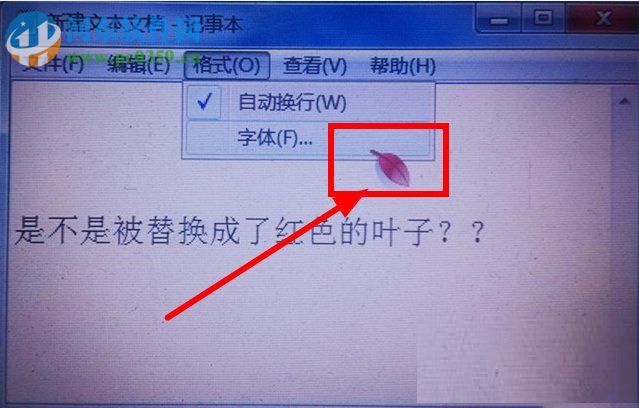
12、若你一时找不到所喜欢的鼠标指针的图标,可使用小编所提供的鼠标图案,点击下列图标即可下载,再按照上述的方法进行设置就可以完成鼠标指针的图案更换。

虚拟魔术棒鼠标指针PointerStick
大小:1.36 MB版本:4.11 绿色免费版环境:WinXP, Vista, Win7, Win8, Win10, Win All
相关文章:

 网公网安备
网公网安备