win10远程桌面连接不上怎么办?win10远程桌面连接的操作方法
通常我们时常会使用到远程控制电脑来进行一些操作,比如说使用远程来进行系统的修改、检查,或者还可以通过远程其它人的电脑来执行一些特别的工作等。还有一些因为工作原因的用户,不得不每天都在使用远程控制。然而我们在进行远程桌面控制的时候,由于使用的次数过于频繁,从而会导致系统中出现“因为以下原因无法连接到远程计算机”错误的提示窗口,而出现这种窗口的时候,就会导致无法再继续电脑的远程。当我们遇到这样的问题时该怎么办呢?其实方法很简单,下面小编就将这个问题的解决方法分享给大家,希望对大家能有所帮助。
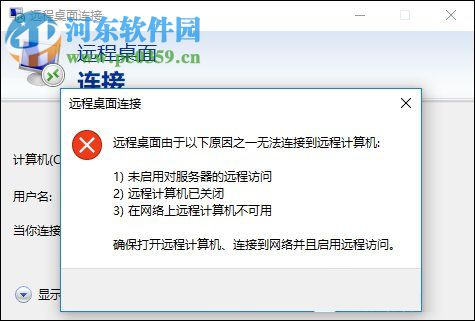 解决方法
解决方法1、使用鼠标右键点击电脑桌面上的“此电脑”然后在打开的选项栏中点击“属性”并进入;
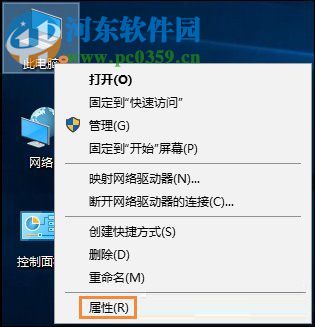
2、接着在打开的窗口左侧点击“系统保护”并点击,然后在打开的“系统属性”的窗口中点击上方的“远程”选项,将“远程协助”中的“允许远程挟制连接这台计算机”进行勾选,最后点击“确定”;
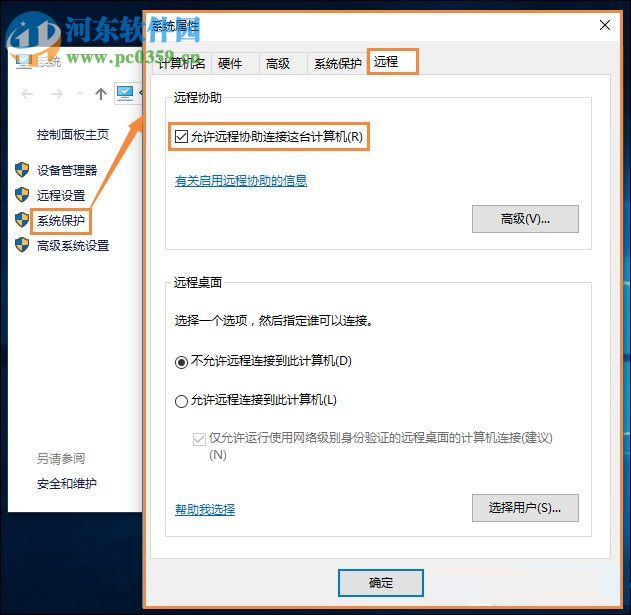
3、打开桌面左下角的“开始”菜单,然后在小娜助手的搜索栏中输入“高级安全Windows防火墙”,找到后并双击进入;
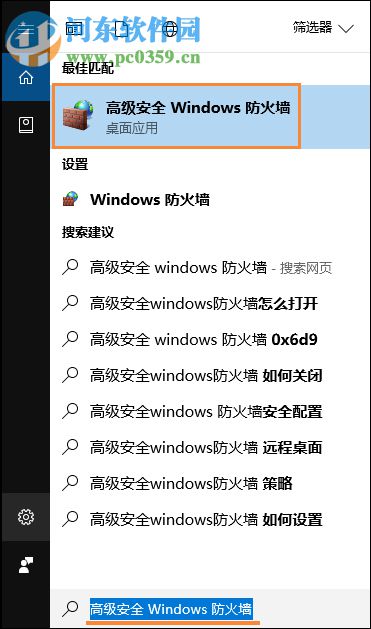
4、在“高级安全Windows防火墙”的窗口界面的左侧点击“入站规则”,随后鼠标右键点击文件和打印共享(回显请求-ICMPv4-In)打开其选项栏,接着在选项栏中点击“启用规则;
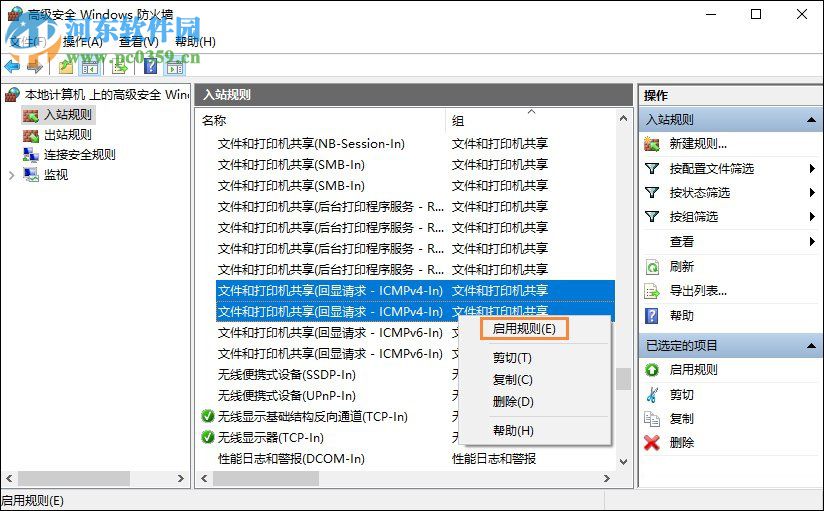
5、然后再将“入站规则”中所有带“远程”字样的选项全部选定之后,依旧使用鼠标右键点击这些“规则”,然后点击选项栏中的“启用规则”;
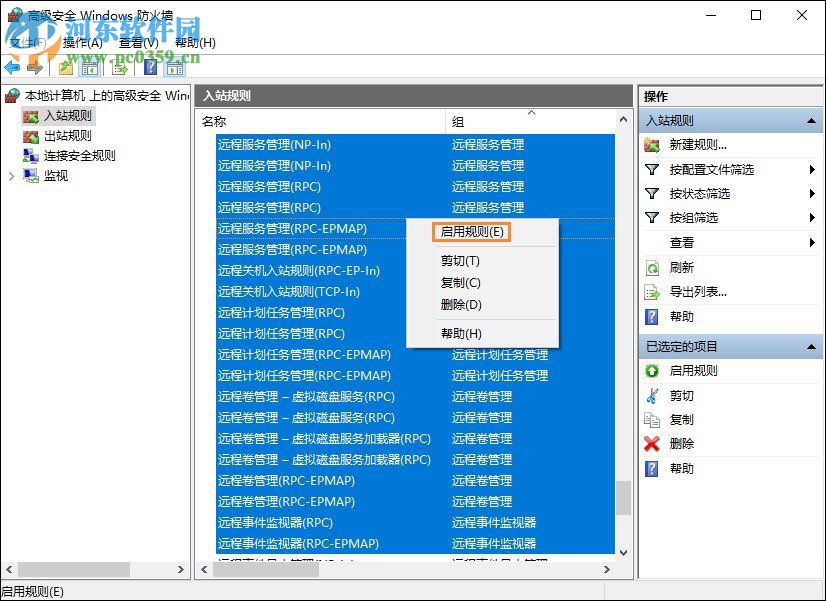
6、此时返回到小娜助手的搜索界面中,将“电源和睡眠”输入到搜索栏中,并在搜索栏中点击“电源和睡眠设置”的选项;
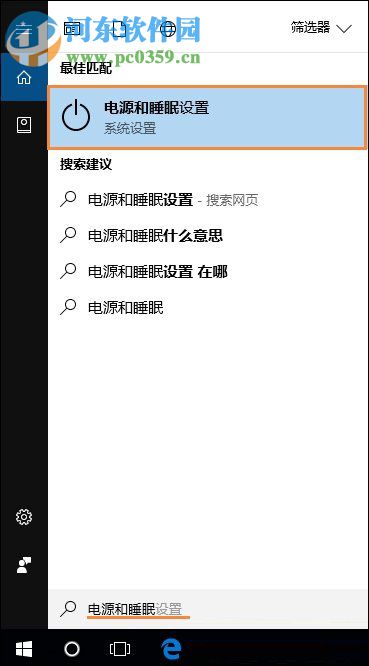
7、将“电源和睡眠”界面中的“睡眠”模式设置为“从不”.因为在长时间的电脑空闲中,电脑就会自动进入到了睡眠,就将会导致远程桌面断开;
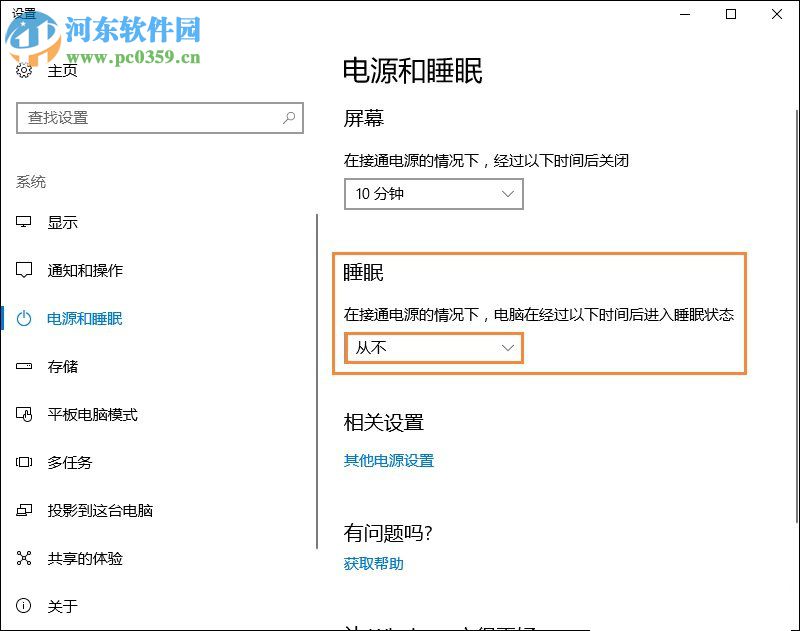
注:若你安装的是家庭版的Win10系统,是不会有远程桌面功能的.
以上就是关于在Win10系统中无法使用远程桌面的解决方法,只需按照小编上述的步骤来进行操作,就可以将问题实施解决。想获取更多的电脑操作方法及软件的使用方法,敬请关注好吧啦网,我们将我们将竭尽为你解答。
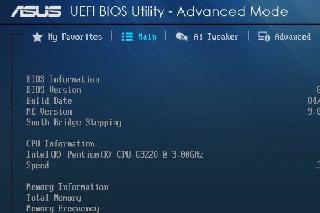
 网公网安备
网公网安备