Win10运行窗口怎么打开?Win10打开运行窗口的方法
相信很多的用户都将自己的电脑升级为Win10系统了,在使用Win10系统的时候,会感觉到比之前的Windows系统更加的流畅和智能化,画面也做的比之前的系统要更加的美轮美奂,相信这些大家都是有目共睹的。当我们在使用电脑的时候,都会对电脑系统来进行一些操作,比如说使用注册表编辑器来及进行一些设定,或者是需要对本地组策略来实施一些修改,这时,我们都需要使用到“运行”窗口。然后每个人在打开“运行”窗口的方法否是不一样的,还有一些用户直接找不到怎么去打开。下面小编就将在Win10 系统中打开“运行”窗口的方法分享给大家,希望能对大家有所帮助。
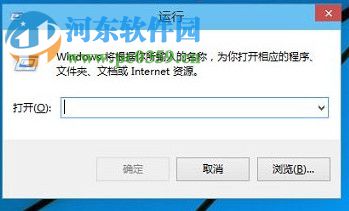 操作方法
操作方法方法一:(最简单方法)使用快捷键打开
1、我们可以使用键盘上的快捷键“WIN+R'来将“运行窗口打开,然后再在“运行”的窗口中输入想打开的窗口指令即可,这样的操作方法也是最简单快捷的方法;
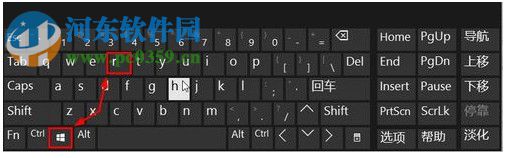
2、在我们键盘的左下角有一个微软公司的图标,也就在Ctrl和Alt键之间,按下“Win+R”键就可以打开“运行”窗口;
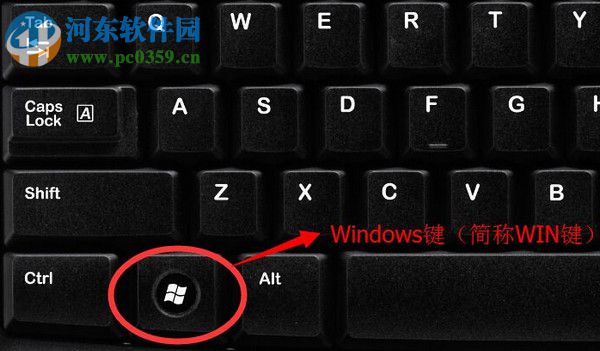
方法二:
我们也可以使用键盘的快捷键“Win+X”来将“开始”菜单的选项栏打开,在选项栏中点击“运行”就可以把“运行”对话窗口实施打开;
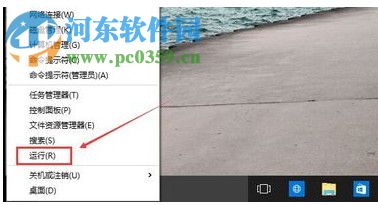
方法三:使用搜索功能找到运行按钮
点击桌面左下角的“开始”菜单,在“开始”菜单的搜索栏中输入“运行”,随后将所搜索出来的“运行”进行点击,就可以进入到“运行”对话窗口;
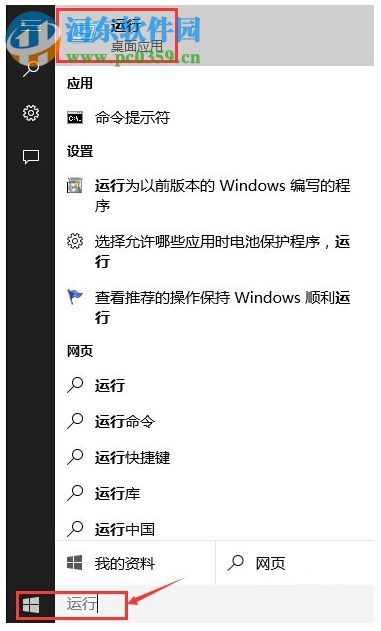
方法四:
1、点击打开“开始”菜单,在菜单中找到“所有应用”并点击进入;
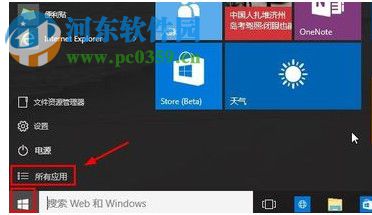
2、随后在“所有应用”的选项栏中点击“Windows系统”,在“Windows系统”的子选项中找到“运行”;
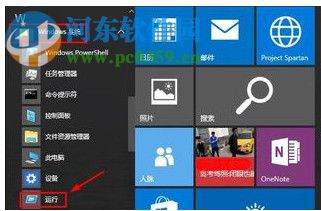
3、鼠标右键点击“运行”打开其选项栏,随后点击“固定到‘开始’屏幕”;
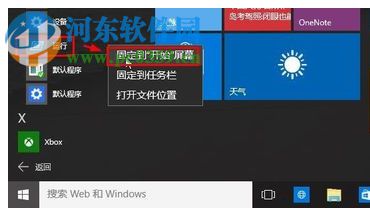
4、此时就可以在“开始”的屏幕中看到“运行”的图标,在需要使用的时候,就可以直接点击“开始”中的“运行”图标进行打开;
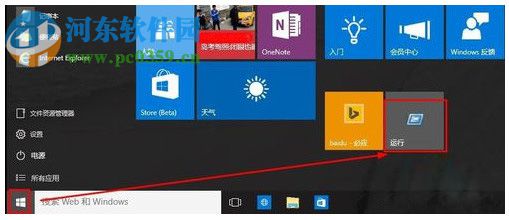
以上就是关于在Win10系统中打开“运行”对话窗口的四种方法,只需按照小编上述的步骤进行操作,就可以快速的将“运行”对话框实施打开,不过最为简单和快捷的方法还是方法一中所介绍的,使用键盘的快捷键“Win+R”来实施打开,小编在打开的时候也是使用的这种方法。

 网公网安备
网公网安备