Win10夜灯模式怎么使用?Win10夜灯设置的方法
使用Win10系统的用户都知道,在Win10系统之中有一个叫做夜灯模式,主要就是为了能在夜间工作的情况下使用温和的颜色来对使用者的眼睛进行保护的一样模式,在夜灯模式中你可以将显示屏的颜色进行调整,让你疲倦的双眼能得到一丝的休息,从而在使用完毕之后能更好的进入睡眠。很多人都不知道在Win10系统中有这么一个功能,下面小编就将这种夜灯模式设置的方法分享给大家,希望大家能够喜欢。
 Win10夜灯模式设置方法
Win10夜灯模式设置方法1、点击桌面左下角的“开始”菜单,在“开始”菜单中找到“设置”并点击进入到设置的主界面中;
2、在“设置”的主界面中点击左侧的“显示”选项,随后将“显示”属下的夜灯设置进行点击;
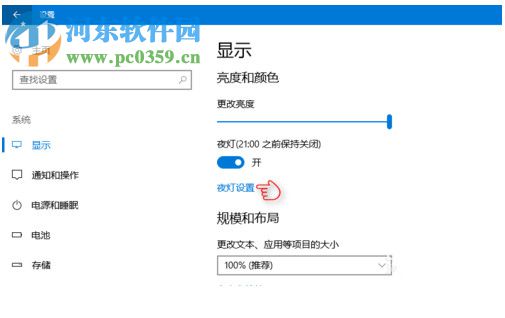
3、这时我们就可以将“夜灯设置”进行设定,点击界面中的”立即打开,就可以进入到夜灯模式之中,还可以根据自己的需要进行“夜间色温”的调节,让色温调节到最适合眼睛的程度。
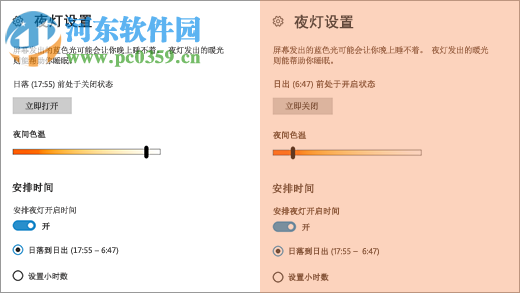 Win10夜灯打不开解决办法
Win10夜灯打不开解决办法若当你发现Win10系统的夜灯模式开关为灰色的时候,也无法将其打开,这就有可能是因为显卡驱动的问题而导致的,可进行尝试一下卸载掉集成显卡驱动器,然后再进行重装,就可以解决这种问题。
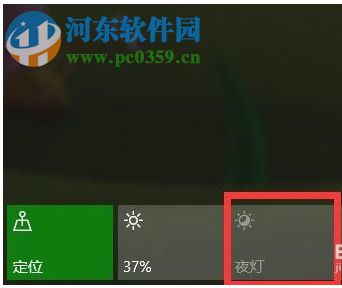
操作步骤
1、首先我们使用“Win+X”快捷键来将菜单打开,在菜单中点击并进入到“设备管理器”;
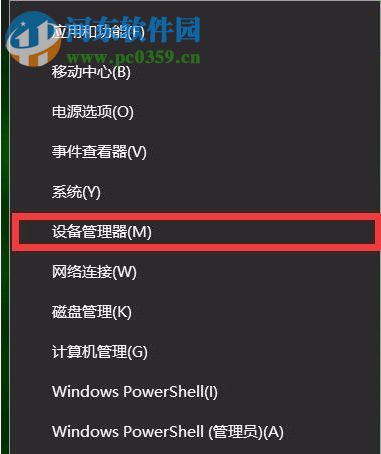
2、找到“显示适配器”并将“显示适配器”的子选项进行打开;
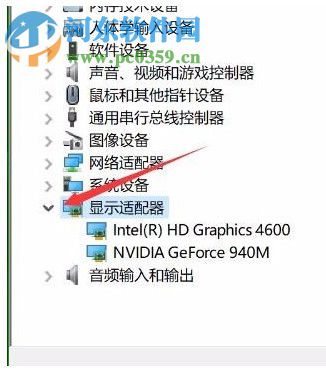
3、将集成显卡进行选定,鼠标右键点击集成集成显卡。在其打开选项栏时点击“卸载设备”;
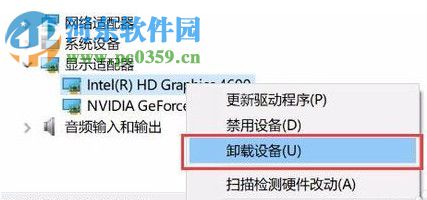
4、然后将“删除此设备的驱动程序软件”进行勾选,随后点击卸载,卸载完毕后重新启动电脑;
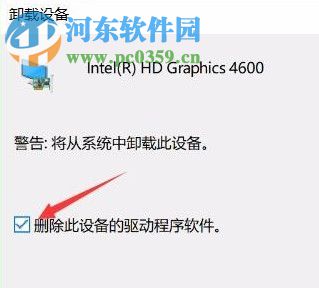
5、重新启动电脑后使用驱动安装的工具进行检测,并将所需的驱动进行安装,待安装结束后再次重新启动电脑;

驱动精灵2019
大小:29.02 MB版本:9.61.3707.3053 官方正式版环境:WinXP, Win7, Win8, Win10, Win All
相关文章:

 网公网安备
网公网安备