Win8怎么关机?win8关机快捷键的创建方法
大家在使用Win8系统的时候是否也和小编一样备受系统关机而烦忧呢?因为在Win8系统中,系统将之前我们所习惯的关机方式进行了一些变动,,而小编就是被这个变动给忽悠的其中一个。虽然说最后还是将关机的方法找到了,但是和之前的系统相比较mWin8系统的关机方式确实有些许的繁琐。下面小编就将在Win8系统中设置快捷关机的方法分享给大家。希望大家能够采纳。
 Win8系统正常关机的步骤
Win8系统正常关机的步骤1、刚开始使用Win8系统的用户肯定不知道正常的关机方式怎么操作,因为Win8系统中的关机键是隐藏与“设置”里面,所以导致很多的用户都没找到;
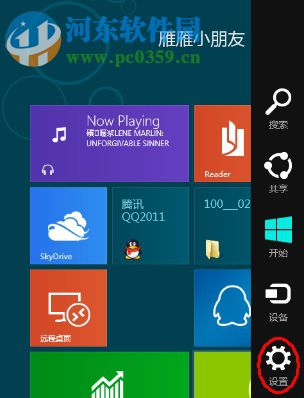
2、关机的界面也是显示在屏幕的右侧,让人会有些许的不习惯,这时打开“设置”之后,需要点击“电源”,此时将出现在我们面前的有“睡眠”、“关机”和“重启”三个选项,在这里才能对这一系列的选项进行执行。
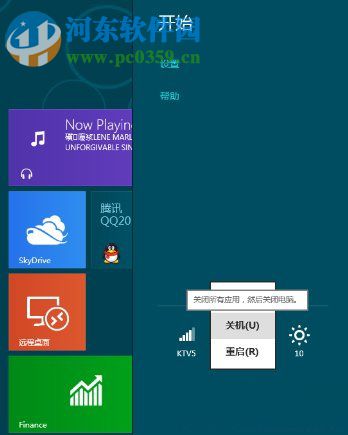
3、小编综合了一下Win7系统、Win XP系统和Win8系统的关机步骤。如下图:
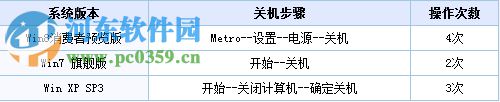 创建快捷关机的方法
创建快捷关机的方法1、使用鼠标右键点击桌面的空白处,在其打开的选项栏中选择“新建”然后点击“快捷方法”;
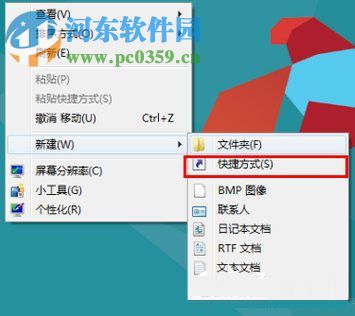
2、将命令“shutdown.exe -s -t 00”输入到对象位置的输入栏中,随后点击下一步;
3、随后给你的这个快捷方式创建一个名字,比如说“关机”。点击完成后,快捷方式就创建完成了;
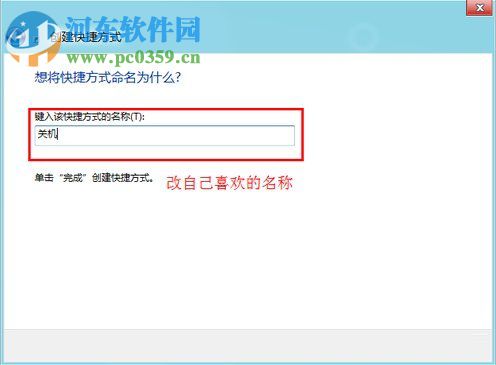
4、返回到电脑桌面中,鼠标右键点击刚才所创建的快捷方式图标,然后选择其属性;
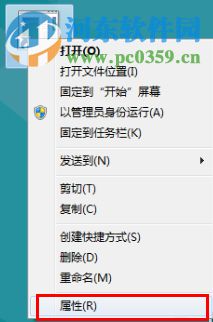
5、打开“关机”快捷方式的属性界面后,点击“快捷方式下方”的“更改图标”,就可以将你所创建的“关机”快捷方式图标进行更换;
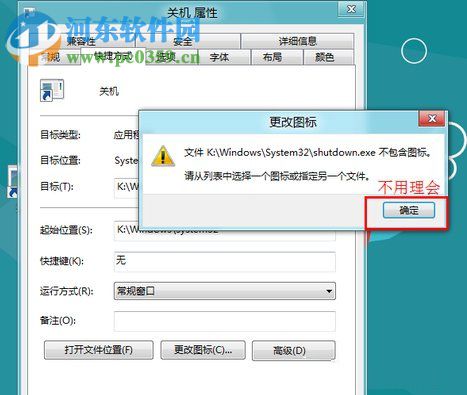
6、在这里,你可以选择自己喜欢的图标进行设定,选择结束后点击确定即可;
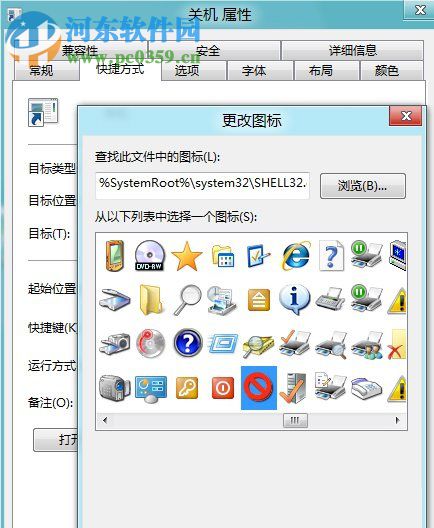
7、再次返回到电脑桌面中,鼠标右键点击“关机”的这个快捷方式,然后在弹出的选项栏中选择“固定到‘开始’屏幕”;
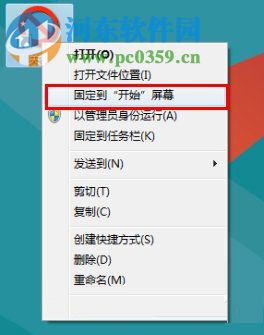
8、随后在“开始”的屏幕中就可以看到你所创建的“关机”快捷方式了,然后你需要进行电脑关机时,就可以直接点击“关机”的这个快捷方式,就可以将电脑进行关闭了。
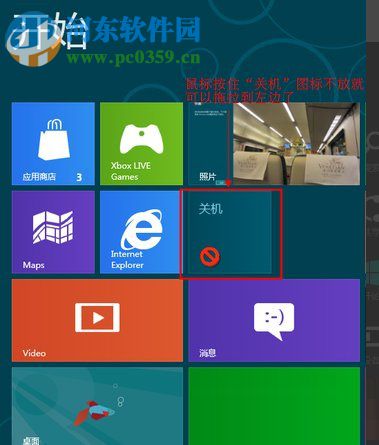
9、也可以下载第三方的软件来执行电脑的关机,这样也可以省下设置带来繁琐。

关机王定时关机软件
大小:1.54 MB版本:3.519 官方版环境:WinXP, Win7, WinAll
相关文章:
1. 录屏怎么保存gif动图? UOS录屏生成Gif动画的技巧2. 华为笔记本如何重装系统win10?华为笔记本重装Win10系统步骤教程3. 通过修改注册表来提高系统的稳定安全让计算机坚强起来4. Debian11怎么结束进程? Debian杀死进程的技巧5. Thinkpad e580笔记本怎么绕过TPM2.0安装Win11系统?6. 如何安装win10和win11双系统?win10和win11双系统安装详细教程7. 5代处理器能升级Win11吗?5代处理器是否不能升级Win11详情介绍8. CentOS上的安全防护软件Selinux详解9. freebsd 服务器 ARP绑定脚本10. 中兴新支点操作系统全面支持龙芯3A3000 附新特性

 网公网安备
网公网安备