文章详情页
Win10怎么关闭锁屏界面?Win10锁屏界面关闭方法
浏览:26日期:2023-02-27 14:00:25
我们在使用电脑的时候,经常会遇到突然有事需要离开几分钟,或者是去上个厕所、拿个包裹什么的,在这个时候,电脑就会对操作进行监控,若在一段时间内没有对电脑鼠标和键盘进行操作的话,系统将会自动把桌面进行锁屏,这样不仅可以有效的保护了电脑显示器,也可以节省一定的电的用量。但是很多人都不喜欢这种功能,觉得这种功能会有些鸡肋,所以很多的人就想把它关掉,却不知道需要如何关闭。下面小编就将关闭锁屏界面的方法分享给大家,希望对大家能有所帮助。
 操作教程
操作教程1、使用键盘的快捷键“Win+R”唤出“运行”对话框,然后在“运行”对话框中输入“GPEDIT.MSC”命令后点击键盘的回车键,即可打开“本地组策略编辑器”;
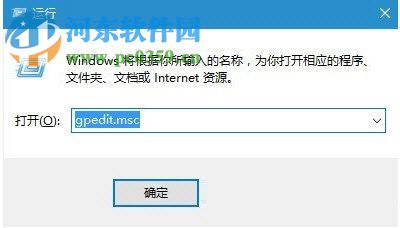
2、在“本地组策略编辑器”窗口界面中依次打开“计算机配置”--“管理模版”--“控制面板”--“个性化”,在“个性化”的右侧找到“不显示锁屏”并双击进入;
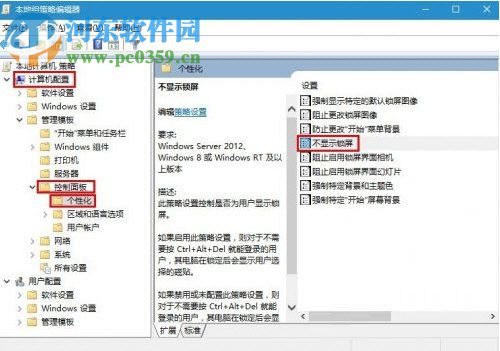
随后进入到“不显示锁屏”的设置界面,将界面中的“未配置”或者是“已禁用”设置为“已启用”即可。
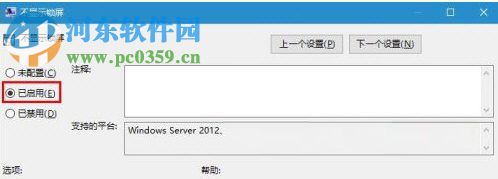
4,重新启动电脑。这时就可以看到电脑桌面的锁屏界面已经被关闭了。
上述就是如何让在Win10系统中将锁屏界面实施关闭的方法,操作方法简单便捷,只需在“个新化”的设置界面中将“不显示锁屏”的选项选择为“已启用”即可完成操作。想获取更多的电脑操作方法及软件的使用方法,敬请关注好吧啦网,我们将我们将竭尽为你解答。
相关文章:
排行榜

 网公网安备
网公网安备