Win7系统弹出堆栈溢出怎么解决?解决Win7出现堆栈溢出的方法
虽然Win10系统上市已经有一段时间了,很多的用户都已经将电脑的系统升级为Win10系统,,但是还是会有一小部分的人还没有升级。这部分人有的是不会升级,还有的是直接不想去升级,小编就是属于后者。因为使用Win7已经成为了习惯,所以就一直都没去将系统升级为Win10系统。虽然在Win7系统中还是存在有不少问题,但都是可以如数的解决的,就像今天早上小编才遇到了一个关于Win7系统的故障信息,以前的故障提示弹窗使用的都是代码居多,而这次直接就是有点莫名其妙,弹窗的内容是“堆栈溢出,位置:第1行”。相信很多的Win7的用户应该也遇到过这样类似的问题。是不是也和小编一样感觉很奇怪?下面小编就将这个弹窗的解决方法分享给大家,希望对大家能有所帮助。
 方法/步骤
方法/步骤1、将自己经常使用的浏览器双击打开,因为这个方法对所有的浏览器都可以使用,所以不必担心;
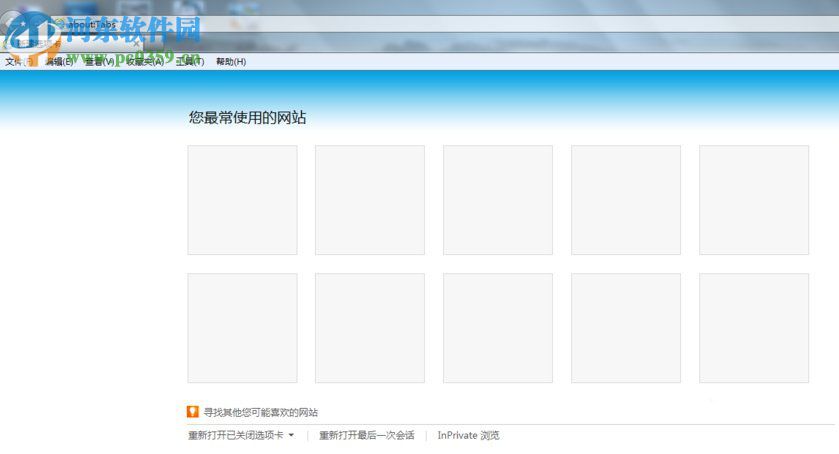
2、在浏览器的菜单栏中点击“工具”,并使其展开选项栏;
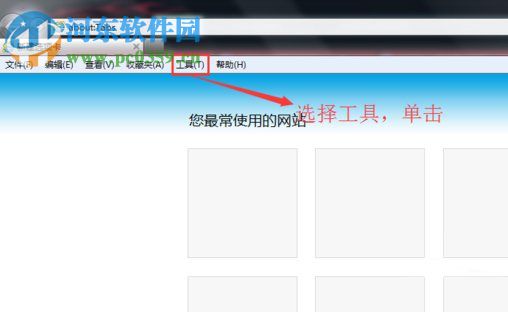
3、展开“工具”的选项栏之后找到“Internet选项”,随即点击“Internet选项”进入到设置界面中;
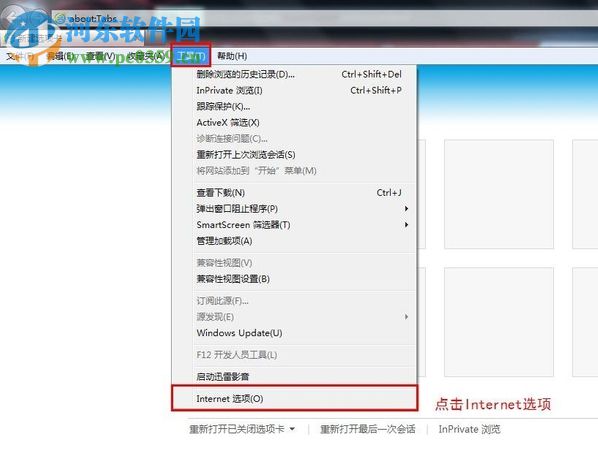
4、在“Internet选项”的设置界面窗口中你会看到窗口的上方有着“常规”、“安全”、“隐私”等选项;
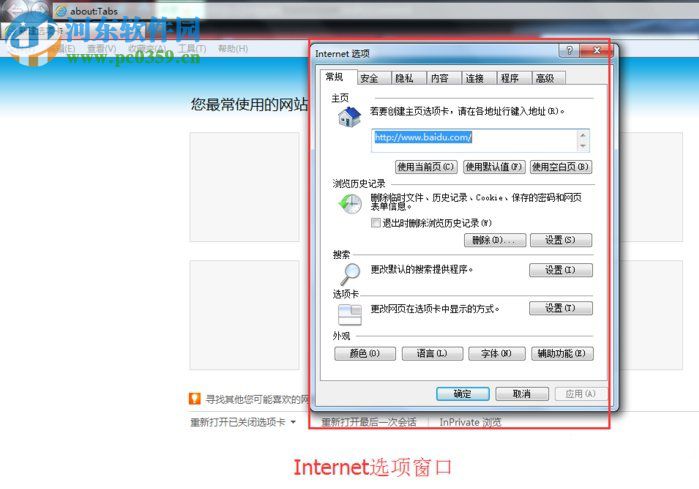
5、点击窗口上方的“高级”选项,在“设置”的勾选项窗口中找到“禁用脚本调试”,并将其取消勾选,随后点击应用及确定即可完成所有的操作。
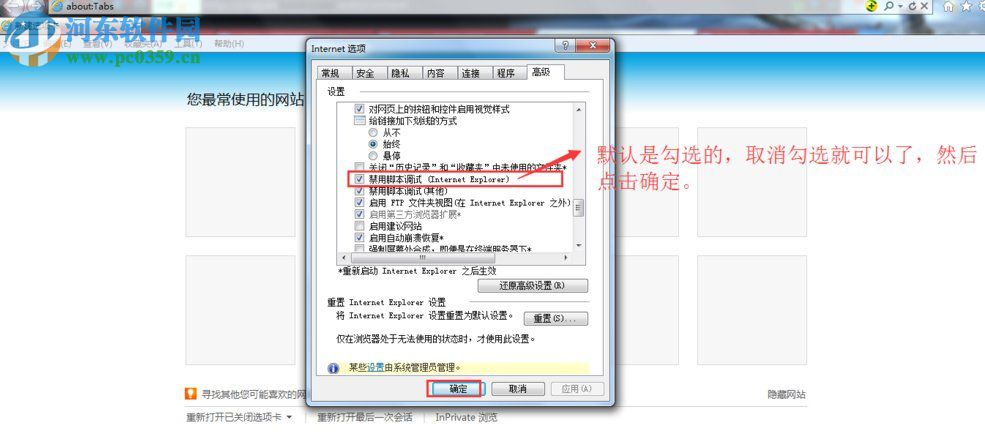
上述的操作步骤主要是诉述了当Win7系统中出现“堆栈溢出”窗口提示的解决方法,只需在浏览器的“工具”设置中将“禁用脚本调试”的勾选项进行取消,随后重新启动电脑即可将问题解决。想获得更多的软件信息和电脑的操作方法,请咨询好吧啦网,我们将竭诚为你解答。

 网公网安备
网公网安备