Win10怎么打开网络故障诊断功能?打开网络网络故障诊断功能的方法
我们在使用Win10系统的时候,时常会出现各种繁琐的网络问题,而这些网络问题也是导致系统故障的根源。虽然在Win10系统中对于此基础是有所改善,但还是会出现问题的时候,最好的方法就是使用网络故障的诊断与排除功能对整个网络进行相关问题的检测。若出现手机或者是其它的电脑设备都可以连上网络,但是自己的电脑却怎么都无法连接,这种情况大多数都是电脑系统的故障导致,只需使用Win10系统中自带的网络故障的诊断与排除功能进行故障的排查,即可解决以上问题。下面小编就带领大家怎么使用系统中的网络故障诊断和排除功能进行故障的排查。
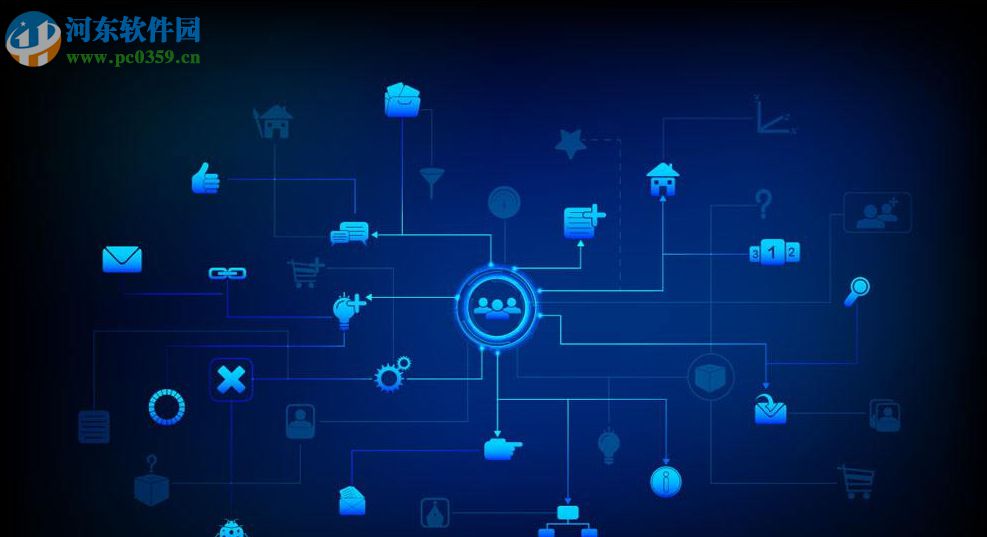 方法/步骤
方法/步骤1、打开电脑,右键点击桌面右下角的“网络”图标,在弹出的选项栏中点击“打开网络和共享中心”,并进入到“打开网络和共享中心”主界面中;
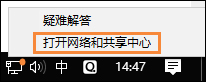
2、在“打开网络和共享中心”主界面中点击打开左侧的“更改适配器设置”并进入;
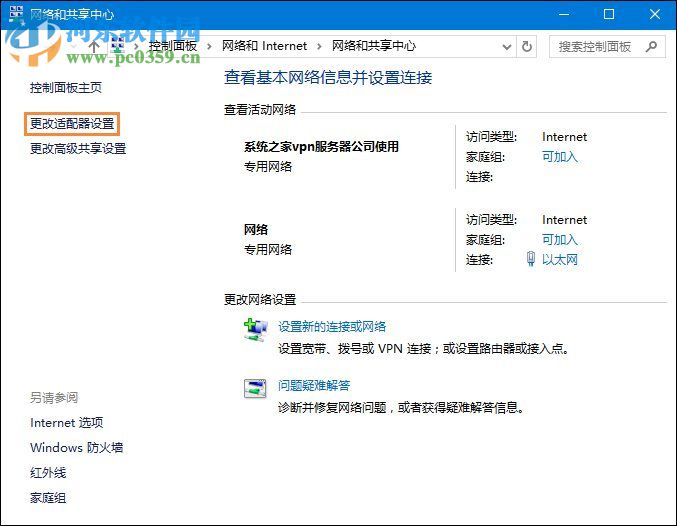
3、然后就可以将“网络连接”进行打开,在“网络连接”的界面中就可以找到所有的网络连接。如若使用的台式电脑,就只需一个“本地连接”即可,但如使用的是笔记本电脑的话,则可以看到在“网络连接”界面中会有一个“WAN”和“本地连接”;
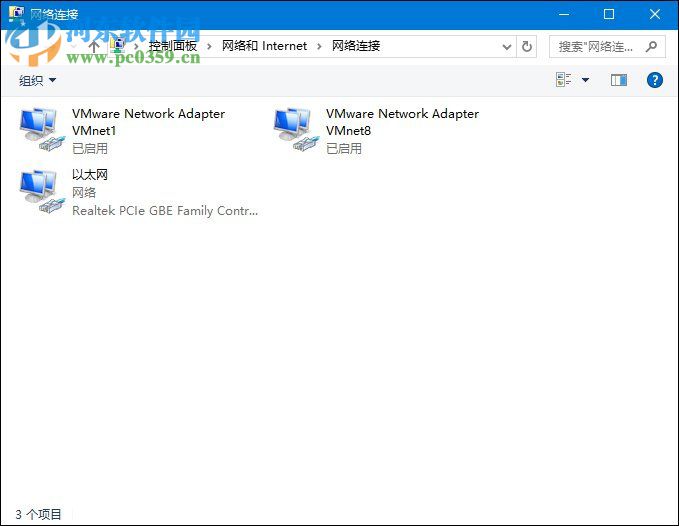
4、就以小编的电脑为例,小编使用的是无线网络上网,如果是WIFI连接上出现了问题,就直接在WAN网络的名称上使用鼠标右键进行点击,在打开的选项栏中选择“诊断”并点击;
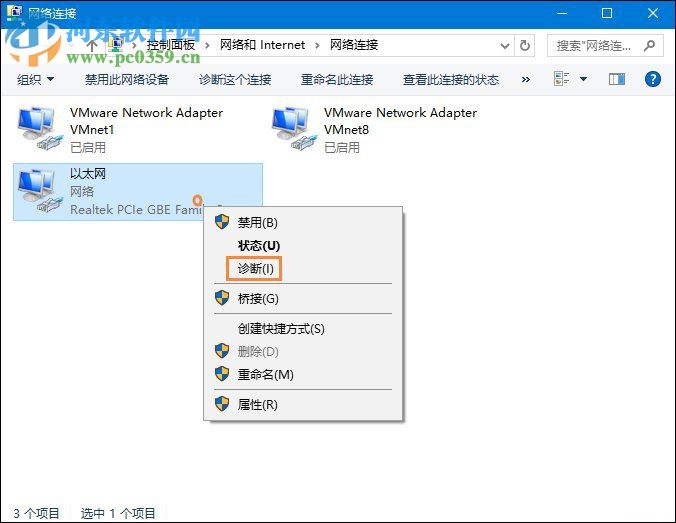
5、随后系统将自动检测所出现的故障问题,并将检测出的故障问题进行修复,以此来达到将故障实施处理。
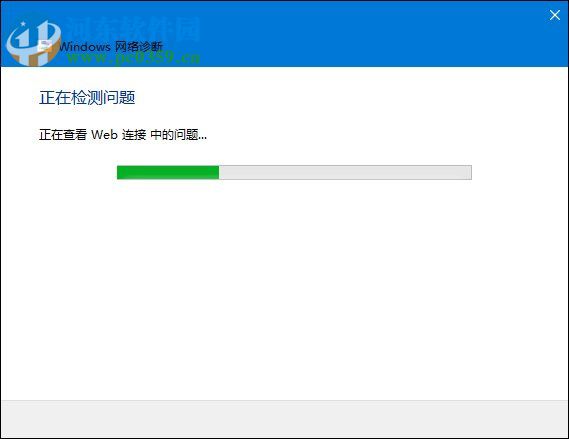
上述讲解内容就是如何在Win10系统中怎么使用系统自带的网络故障诊断与排除功能,若今后出现网络上的问题,都可以使用系统中自带的检测工具进行故障的排查。想获得更多的软件信息和电脑的操作方法,请咨询好吧啦网,我们将竭诚为你解答。

 网公网安备
网公网安备