Windows7系统如何制作主题?Windows7系统制作主题的方法
还在面对着Win7系统中千篇一律的主题吗?你想拥有属于自己的Win7系统主题吗?这些你都可以完成,因为在Windows7的系统中,自带了一个个性设置,可以将壁纸挥着是主题换成你自己喜欢的类型。若不喜欢系统自带的,那就赶紧制作一个吧!将系统主题更换成自己喜欢的样式和类型。下面小编就将这个方法分享给大家,希望大家能够喜欢。
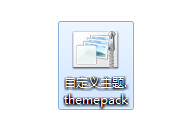 方法/步骤
方法/步骤1、首先在网上下载自己喜欢的图片,并将其保存在一个文件夹中,将名字更改为“主题素材”(只是为了以后还想更换的时候,能找到一个好的存放位置);
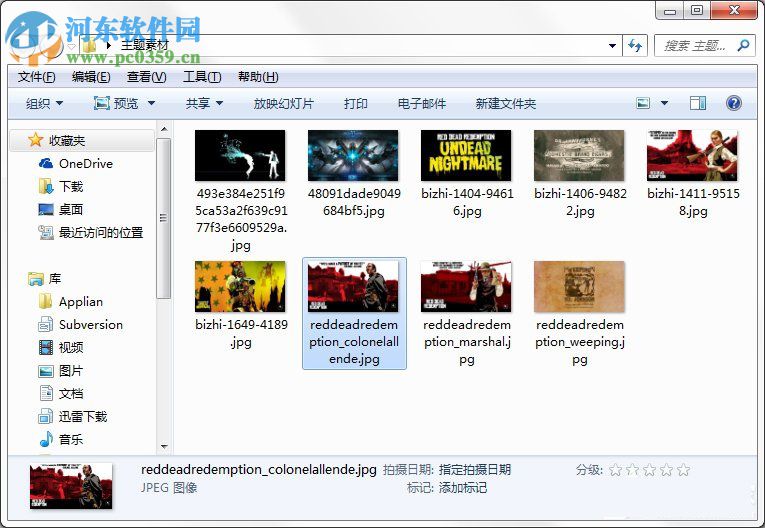
2、鼠标右键点击桌面的空白处打开桌面的菜单栏,在菜单栏中选择“个性化”,并点击进入;
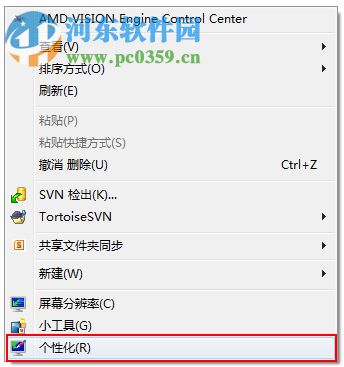
3、进入到“个性化”的操作窗口中,点击下方的“桌面背景”,进入到“桌面背景”的设置窗口中;
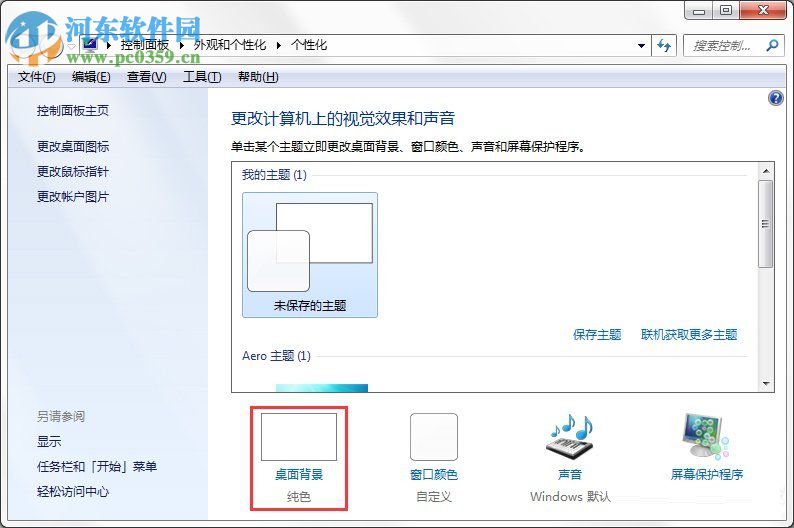
4、点击“选择桌面背景”的浏览,将所下载图片的主题素材文件夹选中后点击确定;
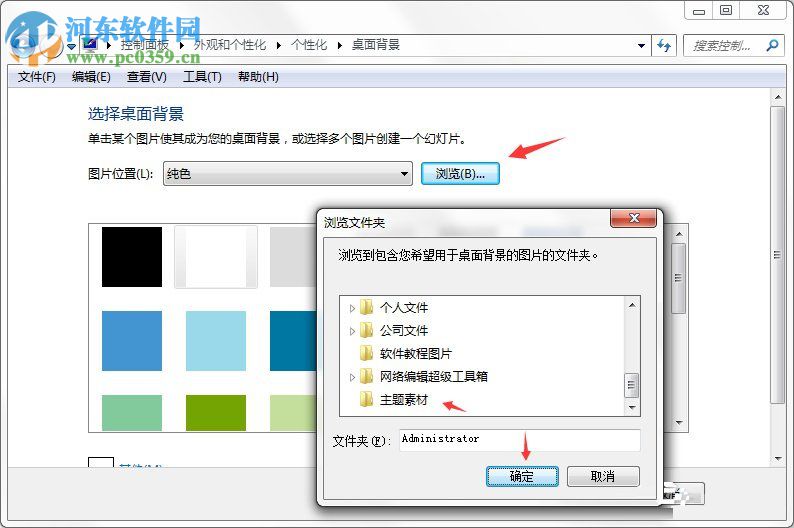
5、这时就需要你筛选出你需要的那张图片,选择结束后,点击下方的“保存修改”即可完成壁纸文件的整合;
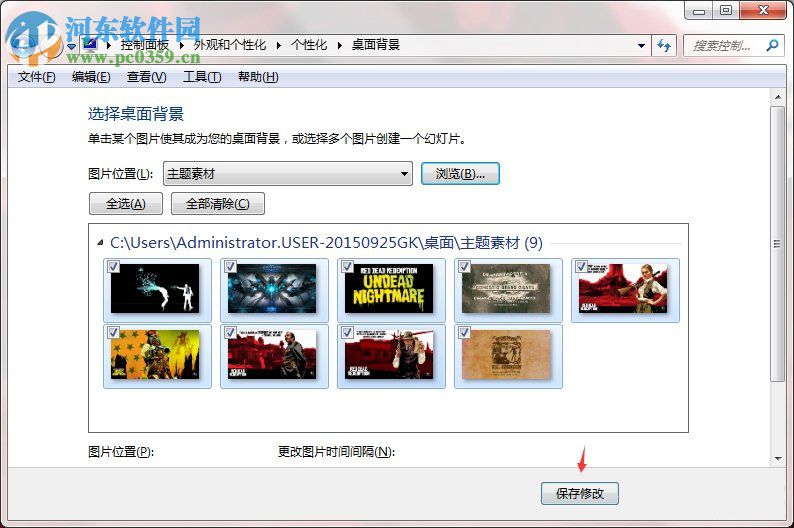
6、接下来会回到“个性化”的操作窗口中,点击“保存主题”;
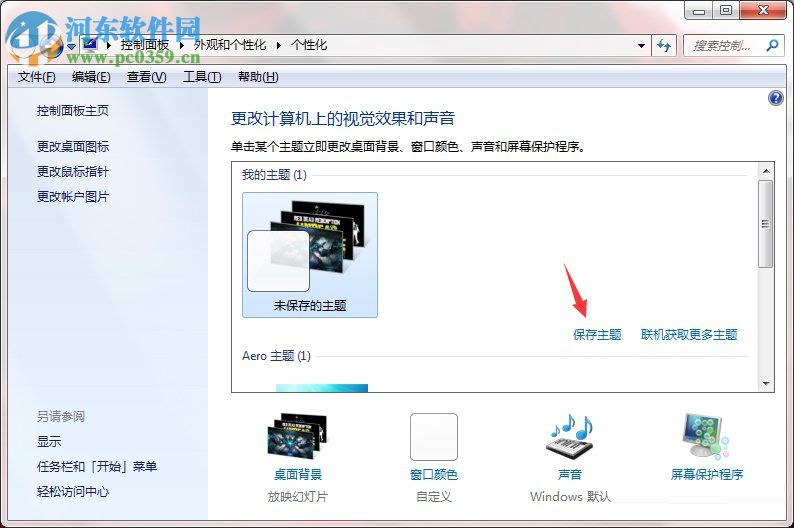
7、随后弹出一个“将主题另存为”的窗口,此时就可以为你的新主题加以命名;
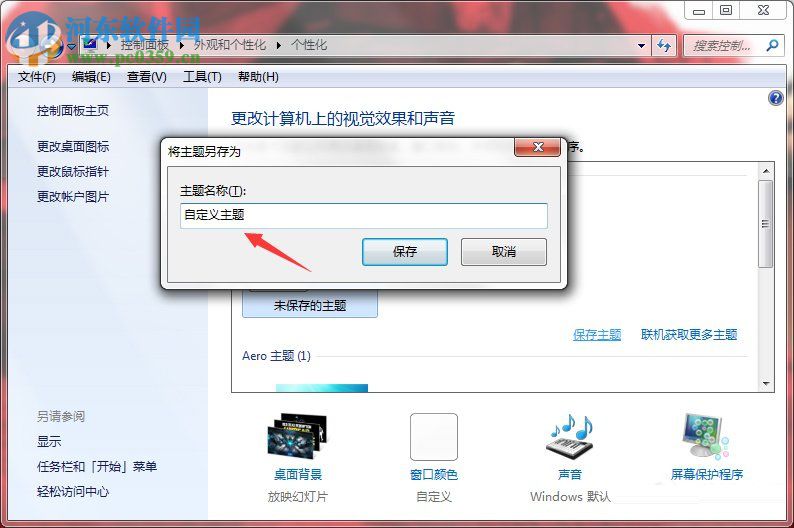
8、若想将你所制作的主题分享给其它人,就必须将主题导出来,才能进行备份或拷贝;
9、右键点击“自定义主题”图标选择“保存主题用于共享”;
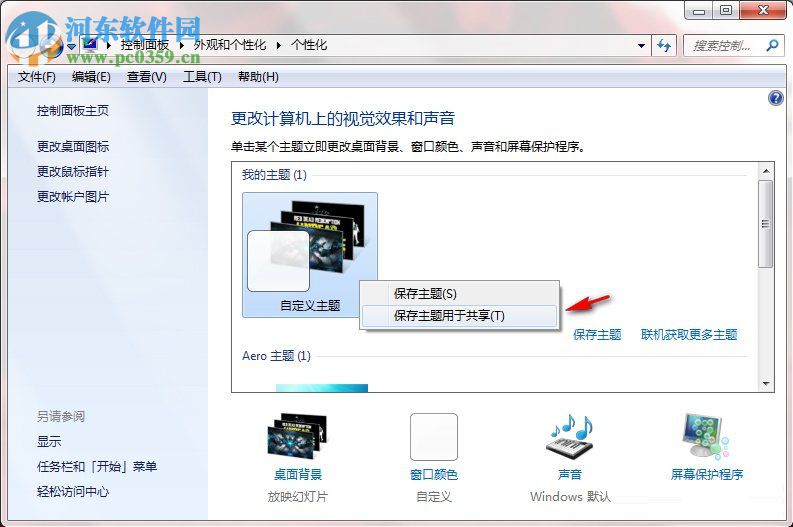
10、点击后会弹出一个文件的存储路径,选择好存储路径后点击下方的“保存”;
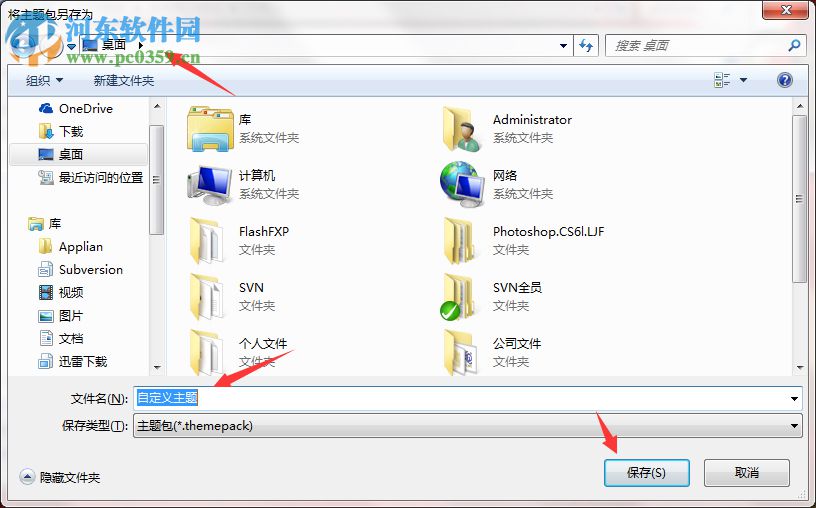
11、主题正在进行保存中;

12、稍等片刻,你所制作的主题就已经可以进行备份或者是拷贝了。
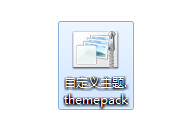
上述就是关于Win7系统更换主题的方法,你也可以自己选择图片或者是制作图片,按照上述的方法进行操作,就可以将你所制作的图片进行主题的更换,或者将你所制作的主题导出来,发给其他人,让其他人的电脑主题也使用你所制作的图片。想获得更多的软件信息和电脑的操作方法,请咨询好吧啦网,我们将竭诚为你解答。
相关文章:
1. Win10系统hyper-v与vmware不兼容怎么办?2. 基于 Ubuntu 的 elementary OS 7 版本发布 附官方下载3. Win11分辨率调到了推荐但还是有黑边的解决方法4. Win10无法开机怎么用命令提示符修复系统5. Win10系统不能调整任务栏大小怎么办?Win10系统不能调整任务栏大小的解决方法6. 苹果 macOS 13.2 开发者预览版 Beta 2 发布7. Win7窗口最大化后看不到任务栏怎么办?Win7窗口最大化后看不到任务栏的解决方法8. Win7纯净版没有USB驱动怎么办?Win7系统没有USB驱动解决教程9. 每次重启Win7系统后打印机都显示脱机该怎么办?10. Win10添加Win7共享打印机找不到网络路径怎么回事?

 网公网安备
网公网安备