win7电脑怎么样进行磁盘碎片整理?磁盘碎片整理的方法
我们经常使用电脑下载软件、聊天、观看视频等,都会导致电脑磁盘中的碎片日渐增多,时间长了,就会感觉到电脑变的没之前的运行速度快了。虽然电脑的硬件设备老化也是一种情况,但是最为主要的开始磁盘碎片的问题,为此我们可以通过清理磁盘碎片的办法来加快电脑的运行速度。我们就先以Win7系统来为例,给打家分享一下整理磁盘碎片的操作方法。
 方法/步骤
方法/步骤方法一
1、双击打开“计算机”,在“计算机”的界面中选择需要清理的磁盘(以C盘为例),右键点击C盘,打开C盘的选项栏后选择“属性”并双击进入;
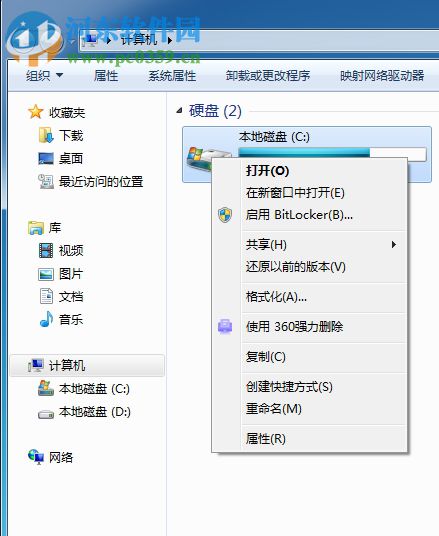
2、进入到“属性”窗口中,点击目录中的“常规”选项(这时可以看到C盘中还剩下多少的可用空间)。随后点击“磁盘清理”;
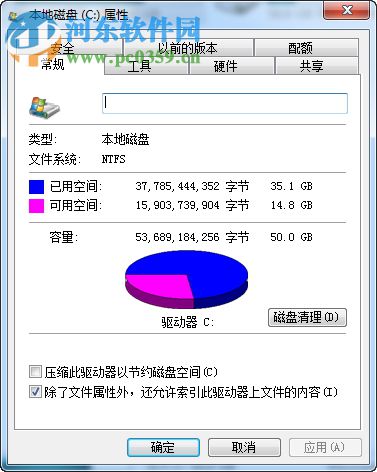
3、点击“磁盘清理”后会进行一个扫描,等扫描结束后会出现一个磁盘清理的对话框;

4、在对话框中就可以看到哪些是属于多余的文件,并将多与文件前面的勾选项进行打勾,随后点击右下角的确定;
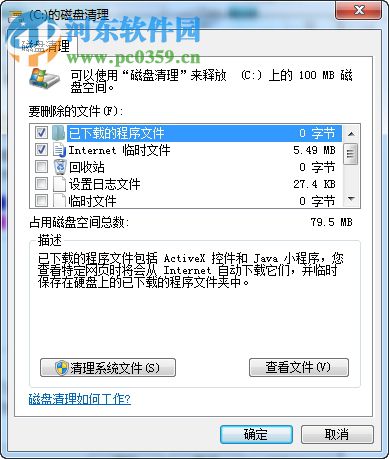
5、点击确定后系统将弹出“确定要永久删除这些文件吗?”的对话框,以确保不是无意中点到的;
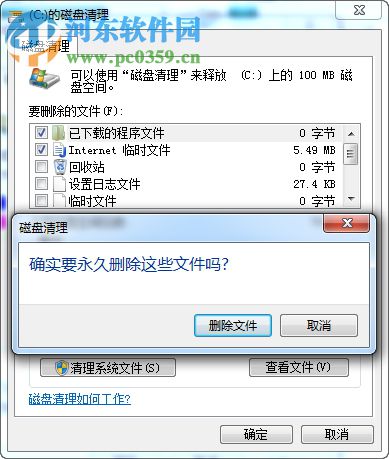
6、点击对话框中的“删除文件”,系统将会自动的进行清除所勾选的文件;

7、清理完成后,就可以看到在“常规”的窗口中,磁盘的已用空间已有所改善。(小编的电脑经常清理,所以没有太多的碎片垃圾)
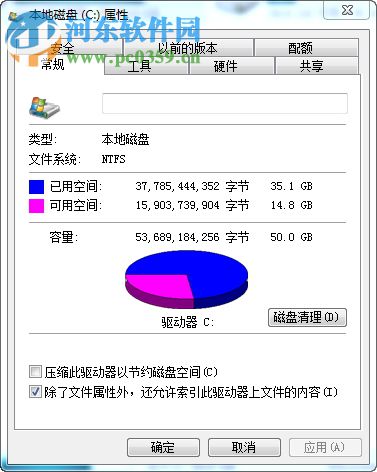
方法二
下载第三方磁盘碎片整理工具软件进行清理,可以达到最大化的磁盘清理效果。

Glary Disk Defrag(磁盘碎片整理工具)
大小:3.6 MB版本:5.0.1.62 中文版环境:WinXP, Win7, Win8, Win10, WinAll
相关文章:
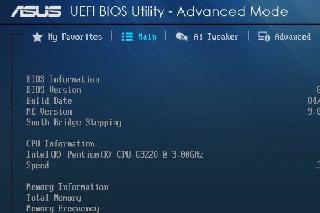
 网公网安备
网公网安备