Win10系统怎么开启secondary logon服务?
我们在使用Windows10系统的时候,有一些系统的服务是需要我们手动来打开的,比如像secondary logon服务。由于这些服务被系统默认为关闭状态,导致在需要的时候却也无法使用,必须将其打开才能使用,比如网络游戏《魔兽世界》的更新,就必须使用这个服务,不然则不能进行更新。下面小编就教大家怎么去开启secondary logon服务。
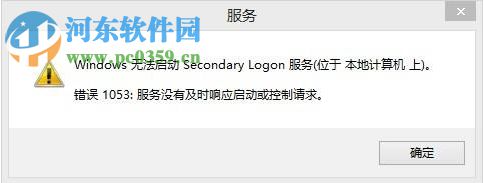 方法/步骤
方法/步骤方法一
1、鼠标右键点击“此电脑”,展开选项栏后点击“管理”选项;
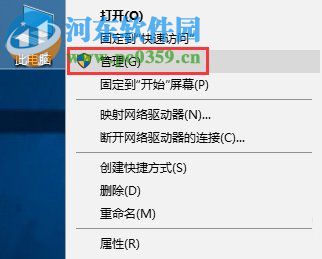
2、进入到“计算机管理”窗口,在“计算机管理”的窗口左侧点击“服务和应用程序”,找到“服务”并点击,随后在“服务”右侧的列表中找到“secondary logon”服务,并双击该服务;
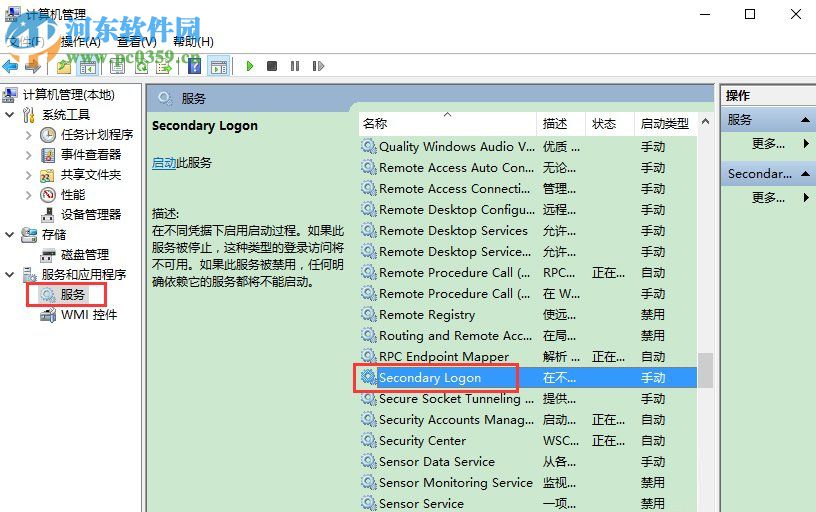
3、进入到“secondary logon的属性”界面,将“启动类型”更改为“自动”,随后点击下方的“启动”;
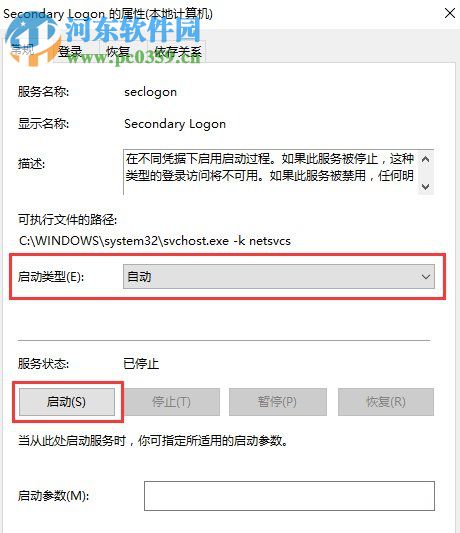
4、重新启动电脑即可将secondary logon服务打开。
方法二
1、使用键盘快捷键“Win+R”打开“运行”窗口,在“运行”窗口中输入“msconfig”命令并点击回车键;
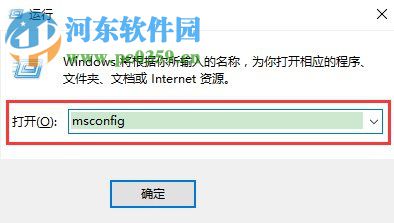
2、随后进入到“系统配置”的窗口中,点击上方的“服务”目录后打开所有服务项目,在窗口中找到secondary logon”服务,然后鼠标右键点击“secondary logon”服务,点击启用;
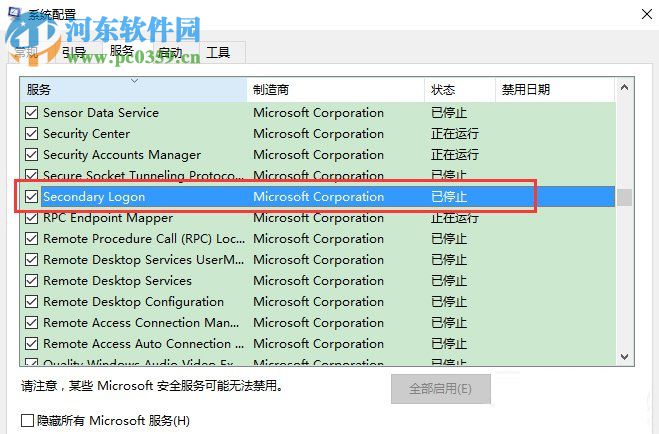
3、点击后重新启动电脑,“secondary logon”服务便已开启。
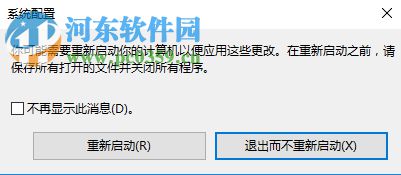
方法三
1、打开“控制面板”,将“控制面板”的“查看方式”修改为小图标,然后找到“管理工具”双击进入;
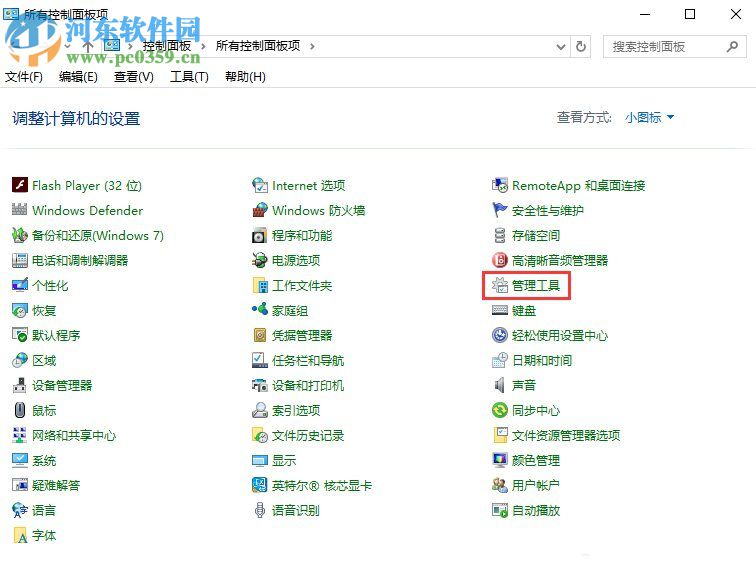
2、在“管理工具”的窗口中找到“服务”并双击进入,找到“secondary logon”服务实行开启即可。
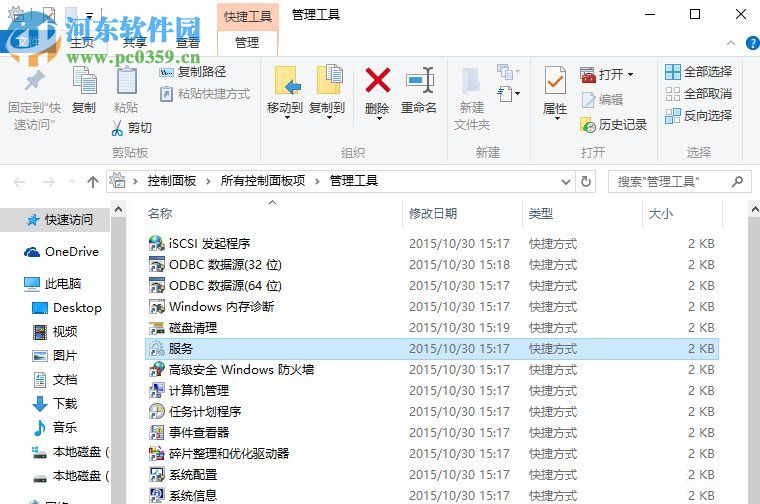
上述内容就是怎么将“secondary logon”服务开启的方法,若需要开启其它类型的服务也可以按照小编上述的方法操作,将所需要的服务项目进行开启。在开启服务之后,必须重新启动电脑,否则服务将无法执行。想得到更多的软件信息和电脑的操作方法,请咨询好吧啦网,我们将竭诚为你解答。
相关文章:
1. Windows7快捷键冲突2. 宏碁翼5笔记本U盘怎么安装win7系统 安装win7系统步骤说明3. Win10正版怎么关闭windows defender4. Ubuntu Gnome下修改应用图标icon办法5. Debian11中thunar文件管理器在哪? Debian11打开thunar文件管理器的技巧6. rthdcpl.exe是什么进程?rthdcpl.exe进程怎么关闭?7. 如何双启动Win11和Linux系统?Win11 和 Linux双系统安装教程8. 如何在MacBook上安装OS X 10.9系统?Mac安装OS X 10.9系统教程9. 怎么让Dock栏只显示已打开的应用程序?Dock栏只显示已打开的应用程序的方法10. win10系统设置将回收站中的文件只保留14天的方法
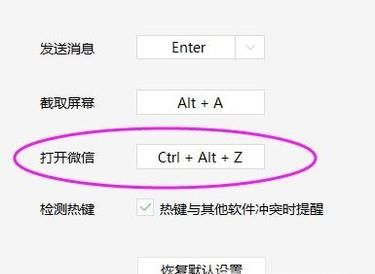
 网公网安备
网公网安备