win7 ipv6协议怎么设置?win7 ipv6设置方法
我们在使用Windows7系统的时候,有些地方在使用网络的同时必须要进行ipv6网络协议的配置,但是还是有很多用户都不知道怎么去配置,为了能使更多的用户在使用Windows7系统时的顺畅,小编这就将Windows7系统ipv6设置的方法给大家讲解一下,希望大家再次遇到这种情况是就可以顺利的解决了。
 方法/步骤
方法/步骤方法一:手动简易的设置
1.鼠标右键点击桌面下方任务栏里的本地连接或无线网络连接,选择“打开网络和共享中心”并点击进入;

2、进入到“网络和共享中心”界面,点击界面中的“更改适配器设置”;

3、此时进入到“网络连接”的界面,右键点击“本地连接”选择“属性”并进入,

4、打开“本地连接”的“属性”后,进行ipv6的配置;

5、进入到Intemet 协议版本6(TCP/IPv6)属性界面,进行ipv6相关的内容的录入;

6、点击确定,便可完成对ipv6的设置。
方法二:输入运行命令
1、在开始菜单中点击运行,然后输入cmd命令,进入到dos界面;
2、在命令提示符中录入etsh interface IPV6 set global randomizeidentifiers=disabled命令;按下回车键,即可将Windows7系统强制性的使用ipv6地址解析协议。
在使用Windows7系统时,每一次使用ipv6地址协议都是需要重复上述的操作命令,所以小编建议大家可以创建一个批处理文件,把上面方法二的命令添加进去,这样就可以做到每次开启Windows7系统的时候,该命令就可以直接运行了。以上就是小编为大家详解ipv6设置的方法,操作很是简单,希望能对大家有所帮助。
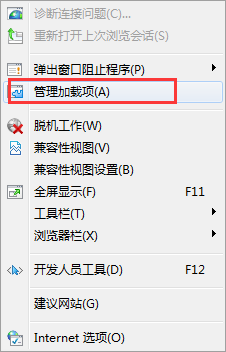
 网公网安备
网公网安备